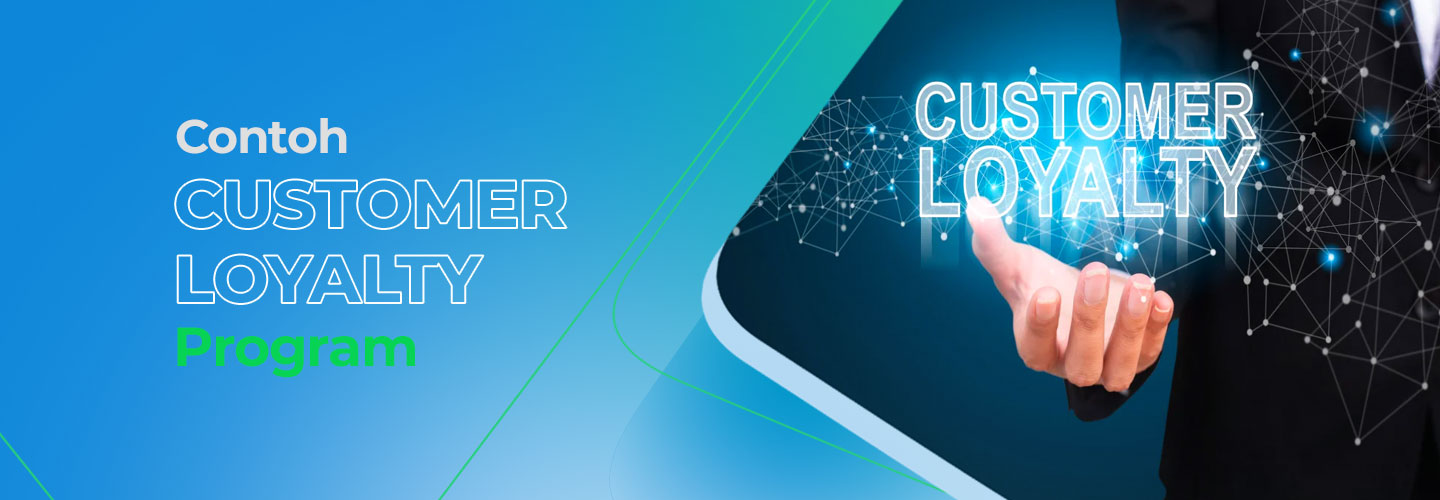Найти Беспроводной Адаптер в Windows:
- Введите “Диспетчер устройств” в строку поиска.
- Разверните “Сетевые адаптеры”.
- Ищите название адаптера (обычно начинается с “Wireless”).
Как исправить код 45 в Windows 10?
Ошибка 45 в Windows 10: как устранить?
Согласно официальному сайту Microsoft, код ошибки 45 указывает на отсутствие подключения к ранее подключенному устройству. Для решения проблемы Microsoft рекомендует:
- Переподключите устройство к компьютеру.
Что такое код ошибки 0x0000011b win10?
Ошибка печати 0x0000011b в Windows 10
Эта ошибка часто встречается на компьютерах с Windows 10. Для устранения проблемы:
- Установите ожидающие обновления Windows: Они могут содержать исправления.
- Добaвьте принтер к локальному порту вручную: Чтобы обойти ошибку.
- Отредактируйте запись реестра: Отключите параметр, вызывающий проблему.
Дополнительная информация:
- Ошибка возникает из-за неправильной конфигурации драйвера принтера.
- В обновлении Windows 10 20H2 была обнаружена проблема с печатью, которая приводила к появлению ошибки 0x0000011b.
- Ошибка также может появиться при попытке установить принтер через сетевое подключение.
Почему я не могу найти свой беспроводной адаптер?
Определить беспроводной адаптер: Ваш путь к подключению к сети
- Через панель задач, в поле поиска, введите “Диспетчер устройств“.
- В Сетевых адаптерах найдите сетевой адаптер, соответствующий вашему устройству.
Почему Windows 10 не показывает Wi-Fi?
Для устранения проблем с отображением Wi-Fi в Windows 10:
- Включите и отключите режим полета.
- Проверьте другие устройства для обнаружения сети.
При сохранении проблемы:
- Перезапустите сетевое оборудование.
- Запустите средство устранения неполадок сети Windows.
Все ли ноутбуки имеют адаптеры Wi-Fi?
Проверка наличия адаптера Wi-Fi на ноутбуке:
- Найдите настройки “Сеть и Интернет” > “Центр управления сетями и общим доступом”.
- В левой боковой панели выберите Изменить настройки адаптера.
- В списке сетевых адаптеров найдите беспроводной адаптер (обычно его название содержит слово “Беспроводной”).
- Если он присутствует, значит на вашем ноутбуке есть адаптер Wi-Fi.
Как сбросить диспетчер устройств?
Для сброса Диспетчера устройств выполните следующие шаги:
- Доступ к Центру администрирования Windows: https://admin.microsoft.com
- Выберите Устройства > Управление
- Отметьте устройство для сброса и выберите Сброс к заводским настройкам в раскрывающемся меню Управление
Где в диспетчере устройств находится адаптер Wi-Fi?
Ноутбуки с адаптерами Wi-Fi — обычное явление, особенно в современных моделях. Однако в более старых ноутбуках они могут отсутствовать.
- Большинство современных ноутбуков оснащены встроенными картами Wi-Fi.
- Во многих старых моделях ноутбуков адаптеров Wi-Fi нет.
Что такое беспроводной адаптер? | Настройка Интернета
Чтобы проверить наличие Беспроводного сетевого адаптера, выполните следующие шаги:
- Перейдите в Панель управления.
- Выберите вкладку “Оборудование и звук“.
- Нажмите на “Диспетчер устройств“.
- В левой панели найдите ветку “Сетевые адаптеры“.
- Если в списке отображается Беспроводной сетевой адаптер, значит, ваше устройство поддерживает беспроводное подключение.
- Дополнительная информация: * Беспроводной сетевой адаптер позволяет компьютеру подключаться к беспроводным сетям Wi-Fi. * На некоторых устройствах беспроводной сетевой адаптер может быть встроенным, а на других его необходимо приобретать и устанавливать отдельно. * Обычно беспроводной сетевой адаптер выполнен в виде USB-адаптера или карты расширения PCIe. * Для обеспечения надежного и быстрого беспроводного подключения рекомендуется использовать соответствующий маршрутизатор и держать устройство на близком расстоянии от него.
Почему на моем адаптере Wi-Fi отсутствует Windows 10?
Отсутствует сетевой адаптер Wi-Fi в Windows 10: решение Отсутствие сетевых адаптеров в Windows 10 может быть вызвано тем, что система скрывает их в Диспетчере устройств. Как показать скрытые сетевые адаптеры: 1. Нажмите правой кнопкой мыши на Пуск и выберите Диспетчер устройств. 2. Перейдите в меню Вид и установите флажок Показать скрытые устройства. После этого скрытые сетевые адаптеры должны отобразиться в разделе Сетевые адаптеры. Дополнительные советы: * Перезагрузите компьютер после отображения скрытых устройств для обновления списка драйверов. * Если в Диспетчере устройств по-прежнему отсутствует сетевой адаптер, попробуйте обновить драйверы для существующих сетевых устройств. * При наличии желтого восклицательного знака рядом с сетевым адаптером в Диспетчере устройств это указывает на наличие проблемы с драйвером. Переустановите драйвер вручную или воспользуйтесь Центром обновления Windows для автоматической установки обновлений драйверов.
Что такое беспроводной адаптер? | Настройка Интернета
Что такое код 10 в Windows WIFI?
Все дело в неисправном драйвере, отсутствующих файлах или временной системной ошибке. Короче говоря, ошибка кода 10 означает, что на вашем устройстве возникли какие-то неуказанные проблемы с драйверами или оборудованием. Это может произойти в любой современной версии Windows, например Windows 11, Windows 10, Windows 7 и т. д.
Как удалить обновление Windows 10?
Для удаления нежелательного обновления Windows 10, выполните следующие действия:
- Перейдите в “Пуск” > “Настройки” > “Центр обновления Windows”
- Выберите “История обновлений” > “Удалить обновления”
- Найдите обновление, которое необходимо удалить, и нажмите “Удалить”
Как переустановить устройство в диспетчере устройств?
Переустановите устройство в Диспетчере устройств:
- Удалите устройство:
- Введите “диспетчер устройств” в строке поиска и выберите его.
- Найдите устройство, щелкните по нему правой кнопкой мыши и выберите “Удалить”.
- Перезагрузите компьютер: Windows автоматически переустановит драйвер при перезагрузке.
Почему я не вижу Wi-Fi на своем компьютере?
В случае возникновения трудностей с обнаружением сети Wi-Fi на вашем компьютере, рекомендуется провести диагностику подключения к сети. Воспользуйтесь следующими шагами для устранения неполадок:
- Нажмите клавишу Пуск.
- Перейдите в раздел Обновление и безопасность.
- Выберите пункт Устранение неполадок.
На следующем экране выберите:
- Дополнительное средство устранения неполадок
- Подключения к Интернету
- Запустить средство устранения неполадок
Далее следуйте инструкциям средства устранения неполадок. В большинстве случаев это поможет определить и устранить причину отсутствия обнаружения Wi-Fi.
Для дополнительной информации и советов по устранению неполадок, вам может быть полезна следующая информация:
- Проверьте, включен ли адаптер Wi-Fi. Обычно значок сети находится в правом нижнем углу экрана панели задач.
- Убедитесь, что маршрутизатор или точка доступа включены и функционируют.
- Проверьте, не блокирует ли физическое препятствие, например стена или металлические предметы, сигнал Wi-Fi.
- Попробуйте перезагрузить компьютер и маршрутизатор/точку доступа. Иногда это помогает восстановить соединение.
Как установить драйверы Wi-Fi для Windows?
Установка драйверов Wi-Fi для Windows
- Установите драйверы через установщик: Запустите установщик драйвера, который вы загрузили.
- Нажмите кнопку Windows и введите “Диспетчер устройств”.
- Откройте “Диспетчер устройств”.
- Найдите и разверните раздел “Сетевые адаптеры”.
- Щелкните правой кнопкой мыши свой беспроводной адаптер и выберите “Обновить драйвер”.
- Выберите “Обзор компьютера на наличие драйверов” и перейдите к загруженным драйверам.
- Windows автоматически установит драйверы.
Примечание:
- Перед установкой драйверов убедитесь, что они совместимы с вашей версией Windows и моделью беспроводного адаптера.
- Если у вас возникли проблемы с установкой драйверов, попробуйте перезагрузить компьютер или использовать средство устранения неполадок сети Windows.
Как установить драйверы Wi-Fi в Windows 10?
Установка Драйверов Wi-Fi в Windows 10 Шаг 1. Загрузка Драйвера Загрузите специфический драйвер Wi-Fi для вашей системы с официального сайта производителя. Драйвер должен быть совместим с вашей моделью оборудования и версией Windows 10. Шаг 2. Извлечение Загруженного Файла После загрузки извлеките содержимое архивного файла драйвера в удобное место. Шаг 3. Ручная Установка Драйвера 1. Откройте Диспетчер устройств. 2. Разверните раздел Сетевые адаптеры. 3. Найдите сетевой адаптер Wi-Fi. 4. Щелкните правой кнопкой мыши по адаптеру и выберите Обновить драйвер. 5. Выберите Просмотреть на моем компьютере драйверы. 6. Нажмите Обзор и перейдите к папке, в которую вы извлекли загруженный драйвер. 7. Выберите файл драйвера и нажмите Далее. 8. Windows автоматически установит драйвер. Дополнительные Рекомендации * Убедитесь, что у вас есть административные привилегии для установки драйверов. * Перед установкой новых драйверов удалите существующие. * Перезагрузите систему после обновления драйверов, чтобы изменения вступили в силу. * Если у вас возникли проблемы с установкой драйверов, обратитесь к разделу Устранение неполадок веб-сайта производителя оборудования.
Как установить драйверы Wi-Fi в Windows 10?
Для ручной установки драйверов Wi-Fi в Windows 10 выполните следующие шаги:
- Откройте Диспетчер устройств и найдите сетевой адаптер Wi-Fi.
- Обновите драйвер.
- Просмотрите драйверы на своем компьютере.
- Выберите разархивированный файл драйвера.
- Нажмите “Далее”.
Как подключить компьютер к Wi-Fi без адаптера?
Подключение компьютера к Wi-Fi без адаптера
Для подключения компьютера к беспроводной сети Wi-Fi без адаптера можно использовать функцию USB-модема на смартфоне.
Необходимые действия:
- Подключите телефон к компьютеру с помощью USB-кабеля.
- Настройте USB-модем на телефоне:
- Для Android: перейдите в “Настройки” > “Сеть и Интернет” > “Точка доступа и модем” и включите “USB-модем”.
- Для iPhone: перейдите в “Настройки” > “Сотовая связь” > “Персональная точка доступа” и включите “Персональная точка доступа”.
После выполнения этих действий ваш компьютер должен подключиться к Интернету через Wi-Fi-соединение вашего телефона. При использовании этой функции смартфон будет выступать в качестве точки доступа, раздавая Wi-Fi-сигнал для компьютера.
Советы:
* Убедитесь, что на вашем тарифном плане достаточно данных для раздачи Интернета. * Для более стабильного соединения используйте высококачественный USB-кабель. * Эта функция может разряжать аккумулятор телефона, поэтому рекомендуется держать его подключенным к источнику питания.
Как исправить проблемы с Wi-Fi в Windows 10 Wi-Fi подключен, но нет Интернета?
Решение проблем с подключением Wi-Fi и отсутствием Интернета в Windows 10 Устранение неполадок с доступом к Интернету
- Убедитесь в отсутствии проблем у других устройств. Попробуйте подключить другое устройство к той же сети Wi-Fi, чтобы исключить проблемы с самим устройством.
- Перезагрузите компьютер. Перезагрузка может решить незначительные проблемы с сетевыми адаптерами и программным обеспечением.
- Перезагрузите модем и маршрутизатор. Выключите и включите модем и маршрутизатор. Это сбросит их настройки и может восстановить соединение с провайдером.
- Отключите VPN-соединения. VPN-соединения могут конфликтовать с сетевыми настройками. Отключите все активные VPN-соединения.
- Использование диагностических инструментов
- Запустите средство устранения неполадок сети Windows. Этот инструмент может автоматически обнаружить и устранить распространенные проблемы с сетью.
- Проверьте настройки IP-адреса. Настройте правильные настройки IP-адреса для сетевого адаптера. Если тип соединения DHCP, убедитесь, что автоматическое получение IP-адреса включено.
- Проверьте статус провайдера. Свяжитесь с вашим провайдером, чтобы узнать, есть ли какие-либо сбои или ремонтные работы в сети.
- Использование команд командной строки
- `ipconfig /release`: освобождает текущий IP-адрес
- `ipconfig /renew`: запрашивает новый IP-адрес
- `ipconfig /flushdns`: очищает кэш DNS
- `netsh winsock reset`: сбрасывает настройки Winsock
Советы: * Обновите драйверы сетевого адаптера для улучшения совместимости с ОС Windows 10. * Запустите проверку на вирусы или вредоносное ПО, так как вредоносный код может мешать сетевому соединению. * Попробуйте подключиться к другой сети Wi-Fi для проверки работоспособности устройства.
Как восстановить Windows 10 с помощью CMD?
## Восстановление Windows 10 с помощью Командной строки Важные ключевые слова: * Командная строка (CMD) * Системный файл * Сканирование * Восстановление ### Вход в CMD Windows * нажмите клавиши Windows + R * введите cmd * нажмите OK или Enter ### Сканирование и восстановление системных файлов Использование SFC (Проверка системных файлов) 1. Введите sfc /scannow и нажмите Enter 2. Процесс сканирования займет некоторое время, после чего будет предоставлен отчет Использование DISM (Обслуживание образов развертывания и управления ими) Проверка поврежденных образов Windows 1. Введите DISM/Online/Cleanup-Image/ScanHealth и нажмите Enter Восстановление поврежденных образов Windows 1. Введите DISM/Online/Cleanup-Image/RestoreHealth/Source:repairSourceinstall., где repairSourceinstall — источник установочных файлов Windows (например, установочный диск или образ ISO) Дополнительная информация: * sfc /scannow: сканирует и восстанавливает поврежденные системные файлы * DISM /ScanHealth: проверяет здоровье образов Windows * DISM /RestoreHealth: пытается восстановить поврежденные образы Windows * Источник установочных файлов Windows может быть указан с помощью параметра /Source в команде DISM
Как исправить аппаратные ошибки в Windows 10?
Устранение аппаратных ошибок в Windows 10
Для решения аппаратных проблем воспользуйтесь встроенным средством устранения неполадок. Откройте “Пуск”, выберите “Настройки” > “Обновление и безопасность” > “Устранение неполадок” или запустите средство поиска неполадок прямо из этого ответа.
- Выберите необходимый тип проверки.
- Нажмите на “Запустить средство устранения неполадок”.
- Разрешите запуск проверки и ответьте на вопросы, которые появятся в ходе ее проведения.