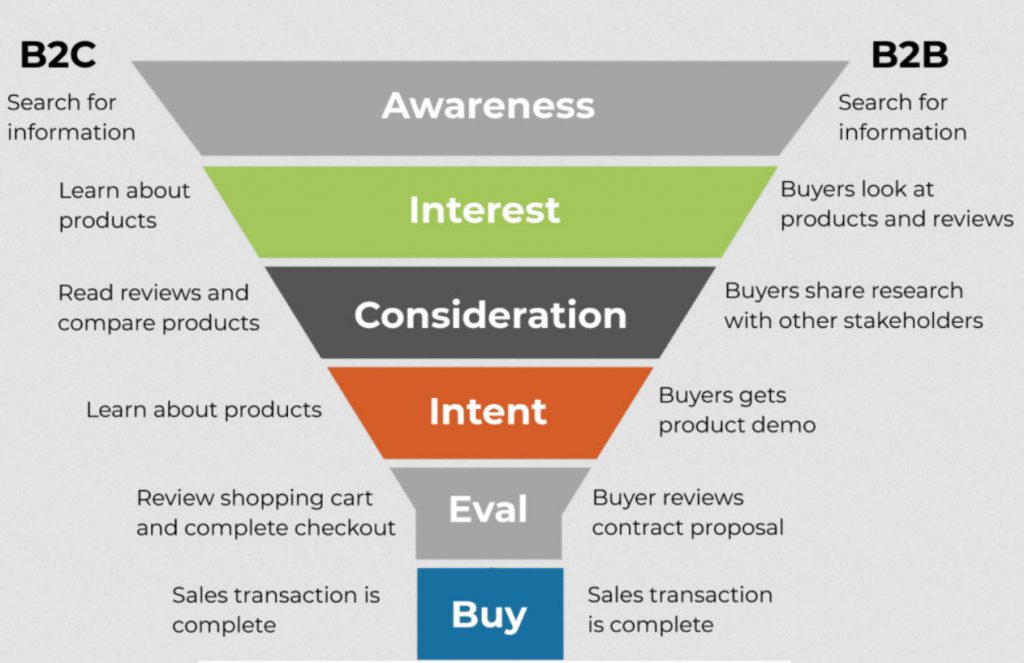Сброс Xbox One Сброс через консоль 1. Нажмите кнопку Xbox , чтобы открыть Руководство. 2. Выберите Профиль и система > Настройки > Система > Информация о консоли. 3. Выберите Сбросить консоль. На экране перезагрузки консоли отобразится три варианта: 1. Сбросить и удалить все: Сбрасывает консоль до заводских настроек. Все данные, включая игры, приложения и сохранения, будут удалены. Полезная информация: * Перед сбросом рекомендуется создать резервную копию важных данных на внешнем жестком диске. * Сброс консоли может устранить проблемы, такие как зависания или сбои в работе. * После сброса консоли вам потребуется повторно загрузить игры и приложения.
How do I reset my Xbox One if it wont turn on?
Как выполнить полную перезагрузку Xbox One. Удерживайте кнопку питания на передней панели консоли в течение 10 секунд, отпуская ее только после выключения устройства. Отсоедините кабель питания и подождите еще 10 секунд, затем снова подключите питание и снова включите консоль.
Как устранить неполадки на Xbox One?
Для устранения проблем с играми на Xbox One выполните следующие шаги:
- Проверьте состояние серверов на наличие перебоев.
- Перезапустите игру, консоль и проверьте сетевое соединение.
- Зайдите в игру под другим профилем и очистите локальное сохранение, повторно синхронизировав его с облаком.
Каковы наиболее распространенные проблемы с Xbox One?
Распространенные Проблемы с Xbox One Соединенные Штаты Xbox One S не включается: * Неправильное использование силового кабеля: Убедитесь, что кабель питания надежно подключен как к консоли, так и к источнику питания. * Дефектный блок питания: Обратитесь в службу поддержки Microsoft, чтобы устранить неполадку или заменить блок питания. Xbox One S неожиданно выключается: * Плохая вентиляция: Обеспечьте достаточный приток воздуха к консоли, разместив ее в хорошо проветриваемом месте. * Перегрев: Предотвратите перегрев, не накрывая консоль и держа ее вдали от источников тепла. Xbox One S нет подключения к Интернету: * Проблемы с роутером: Убедитесь, что ваш роутер включен, исправен и находится в зоне досягаемости. * Неисправный сетевой адаптер: Обратитесь в службу поддержки Microsoft для замены сетевого адаптера. Xbox One S не читает диски: * Загрязненный лазерный объектив: Очистите лазерный объектив мягкой тканью без ворсинок. * Поврежденные диски: Иногда диски могут быть поцарапаны или повреждены, что делает их нечитаемыми. Дисковод Xbox One S не принимает диск: * Механическая неисправность: Обратитесь в службу поддержки Microsoft, чтобы устранить или заменить дисковод. Обновление Xbox One S не загружается: * Нестабильное интернет-соединение: Убедитесь, что ваше интернет-соединение стабильно и достаточно быстро. * Недостаточно места для хранения: Освободите место на жестком диске, удалив ненужные игры, приложения и файлы. Громкий вентилятор Xbox One S: * Пыль и грязь: Очистите вентиляционные отверстия и внутреннюю часть консоли от пыли и грязи. * Неисправный вентилятор: Обратитесь в службу поддержки Microsoft, чтобы заменить вентилятор. Вентилятор Xbox One S не работает: * Неисправное охлаждение: Обратитесь в службу поддержки Microsoft, чтобы устранить или заменить систему охлаждения.
Сколько времени занимает сброс настроек Xbox One до заводских настроек?
Примечание. В полностью цифровой версии Xbox One просто удерживайте кнопку «Соединить» (кнопки «Извлечь» нет), прежде чем нажимать кнопку Xbox. Продолжайте удерживать кнопки «Pair» и «Eject» в течение 10–15 секунд.
Сколько времени занимает полный сброс настроек?
- Длительность сброса: до 60 минут.
- Требования предварительно: зарядить телефон на 70% и подключить к Wi-Fi или сети.
- После завершения: потребуется авторизация в Google-аккаунте.
How do you soft reset Xbox One?
Сброс настроек Xbox One
Если консоль не включается, возможно, требуется сброс питания.
- Отсоедините шнур питания от консоли.
- Подождите 10 секунд.
- Подключите шнур обратно и нажмите кнопку Xbox на передней панели консоли.
Что такое экран смерти Xbox One?
При появлении черного экрана смерти возникли проблемы с сетью или Xbox Live. Для устранения:
- Отключите Wi-Fi для перехода в автономный режим.
- Перезагрузите Xbox, а затем восстановите соединение с Xbox Live.
Есть ли в блоке питания Xbox One предохранитель?
Ваша консоль защищена!
Блок питания Xbox One содержит встроенный предохранитель, который выполняет важную задачу защиты устройства. Не заменяйте предохранитель самостоятельно, он обеспечит безопасность вашей консоли от перепадов напряжения и чрезмерной нагрузки.
Черный экран смерти навсегда?
“Черный экран смерти” – это частое явление, которое обычно вызвано сбоем программного обеспечения или ошибкой Центра обновления Windows. В большинстве случаев его можно устранить с помощью простых шагов по восстановлению системы.
Однако в редких случаях постоянный черный экран может указывать на более серьезную аппаратную проблему, что потребует профессионального ремонта или замены следующих компонентов:
- Материнская плата
- Видеокарта
- Оперативная память (RAM)
- Жесткий диск
- Блок питания
Чтобы лучше понять причину “черного экрана смерти” и определить соответствующее решение, рекомендуется:
– Выполнить диагностику оборудования с помощью специализированного программного обеспечения. – Проверить физические соединения всех компонентов компьютера. – Обновить драйверы устройств, особенно видеокарты и материнской платы. – Рассмотреть возможность запуска системы в безопасном режиме, чтобы устранить конфликты программного обеспечения.
Как исправить черный экран смерти Xbox?
Программный сброс — это распространенный шаг по устранению незначительных проблем, таких как невозможность подключить Xbox к сети. Чтобы выполнить программный сброс, нажмите и удерживайте кнопку Xbox на геймпаде в течение нескольких секунд. В появившемся меню выберите «Перезапустить консоль». Это полностью выключит ваш Xbox и включит его снова.
КАК ЛЕГКО СДЕЛАТЬ ХАРДЕРНЫЙ СБРОС ВАШЕГО XBOX ONE В 2019 ГОДУ
КАК ЛЕГКО СДЕЛАТЬ ХАРДЕРНЫЙ СБРОС ВАШЕГО XBOX ONE В 2019 ГОДУ
Устранение проблемы с черным экраном смерти на Xbox One
Для решения этой неполадки рекомендуется выполнить следующие шаги:
- Перезагрузка консоли в автономном режиме: Нажмите RT + Y для доступа к панели управления консолью. Убедитесь, что система отключена от Xbox Live.
- Отключение внешних устройств: Удалите все периферийные устройства, подключенные к системе, включая контроллеры, внешние жесткие диски и USB-накопители.
- Извлечение застрявших дисков: Выключите Xbox и нажмите кнопку извлечения, чтобы удалить диск, который может быть заблокирован в устройстве.
Если проблема не устраняется, попробуйте следующие дополнительные шаги:
- Сброс к заводским настройкам: Выполните полный сброс системы, удалив все данные и настройки. Однако это приведет к потере всех сохраненных игр и прогресса.
- Обращение в службу поддержки: Если ни один из перечисленных шагов не помогает, обратитесь в службу поддержки Xbox для получения дополнительной помощи.
Примечание: Перед выполнением любых сбросов или изменений обязательно создайте резервную копию важных файлов и данных, так как некоторые действия могут привести к их потере.
Сколько времени занимает программный сброс настроек Xbox One?
Время программного сброса настроек Xbox One Программный сброс настроек Xbox One обычно занимает от 5 до 10 минут. Вот несколько важных моментов, которые следует учитывать: * Безопасность данных: Сброс настроек не удаляет сохраненные игры или учетные записи пользователей. Однако он удаляет устанавливаемые пользователем приложения и настройки. * Длительность процесса: Фактическая длительность сброса может варьироваться в зависимости от размера установленного на консоли контента. * Необходимость подключения к Интернету: Для полного сброса настроек требуется подключение к Интернету. * Процедура сброса: Программный сброс настроек можно выполнить через меню “Настройки” на самой консоли. Преимущества программного сброса настроек: * Устранение неполадок: Сброс может решить различные проблемы, такие как медленная работа, сбои в работе приложений или проблемы с сетевым подключением. * Обновление консоли: Сброс обновляет программное обеспечение консоли до последней версии, обеспечивая оптимальную производительность. * Удаление вредоносного ПО: Сброс устраняет потенциально вредоносное ПО и вредоносные программы, которые могут снизить безопасность или производительность консоли.
Как заставить Xbox запуститься?
Для устранения сбоев в работе Xbox выполните следующие действия:
- Полностью выключите консоль и отсоедините ее от розетки.
- Выждите 30 секунд и снова подключите консоль.
- Одновременно нажмите и удерживайте кнопки “Сопряжение” и “Извлечение“, а затем нажмите кнопку Xbox на консоли.
Почему мой Xbox не перезагружается?
Невозможность перезагрузки Xbox: Пошаговое решение
Принудительная перезагрузка:
- Удерживайте кнопку питания на консоли не менее 8 секунд, пока она не выключится.
- Отсоедините кабель питания от задней панели консоли на 5 минут.
- Подключите кабель питания и перезапустите консоль.
- Важно: * Полное отключение питания позволяет устранить временные сбои, которые могут препятствовать перезагрузке. * Время отключения питания в 5 минут достаточно для разрядки конденсаторов и сброса настроек консоли. * Если после перезагрузки проблема сохраняется, рассмотрите следующие варианты:
- Убедитесь, что блок питания полностью исправен.
- Если возможно, обновите программное обеспечение консоли.
- Свяжитесь с официальной службой поддержки Xbox для получения дополнительной помощи.
Как узнать, неисправен ли блок питания Xbox One?
Замените блок питания, если индикатор по-прежнему не горит или мигает оранжевым. Примечание для консолей, на которые не распространяется гарантия. Исходная консоль Xbox One больше не производится Microsoft, равно как и блок питания консоли.
How do you reboot Xbox?
Перезагрузка Xbox
- Включите руководство нажатием на кнопку Xbox на контроллере.
- Зайдите в “Профиль и система”.
- В разделе “Питание” выберите “Перезагрузить консоль”.
Дополнительная информация: * Перезагрузка может решить различные проблемы, включая медленную работу, зависания и сетевые сбои. * Перед перезагрузкой рекомендуется закрыть все открытые приложения и игры для сохранения данных. * Если перезагрузка не устраняет проблему, попробуйте выключить консоль и снова включить ее, или обратитесь в службу поддержки Xbox.
Какого цвета должен светиться индикатор на блоке питания Xbox One?
Индикатор блока питания Xbox One должен постоянно светиться белым светом. Это свидетельствует о нормальной работе источника питания:
- Получение питания от розетки
- Подача питания на консоль
Почему мой Xbox включается, но нет дисплея?
Если ваш Xbox включается, но отсутствует дисплей, устраните неполадки, выполнив следующие шаги:
- Убедитесь, что телевизор и консоль Xbox включены.
- Выберите правильный входной сигнал (HDMI) на телевизоре.
- Проверьте подключение кабеля HDMI от консоли к телевизору.
- Убедитесь, что кабель HDMI подключен к порту «Выход на ТВ» на консоли.
Может ли блок питания Xbox One выйти из строя?
Да, блок питания Xbox One может выйти из строя, особенно после отключений электроэнергии.
Чтобы устранить неисправность, выполните следующие действия:
- Проверьте целостность кабеля питания и блока питания.
- Попробуйте использовать запасной кабель питания и блок питания от другой консоли Xbox.
Если замена компонентов не устраняет проблему, возможны следующие дополнительные причины:
- Перегрузка сети электропитания
- Неисправность внутренних компонентов блока питания
- Проблемы с материнской платой Xbox One
В таких случаях рекомендуется обратиться в службу технической поддержки или в авторизованный сервисный центр для дальнейшей диагностики и ремонта.
Почему мой Xbox просто черный?
Для устранения проблемы черного экрана на Xbox One необходимо предпринять следующие действия:
- Быстрое решение: перезагрузите Xbox One, нажав и удерживая кнопку Xbox не менее 10 секунд.
- Очистка кеша: отключите систему от сети и дождитесь не менее 10 секунд, чтобы очистить кеш.
Как мне сбросить настройки Xbox One, если он застрял на зеленом экране?
Для устранения проблемы с зеленым экраном на Xbox One, попробуйте выполнить следующие действия:
- Жесткая перезагрузка:
- Отключите Xbox от электрической розетки.
- Нажмите и удерживайте кнопку питания в течение нескольких секунд, чтобы разрядить остаточную энергию.
- Снова подключите консоль и запустите ее.
- Если зеленый экран исчез, проблема решена.
- Если зеленый экран не исчезает, возможно, потребуется переустановка системы Xbox. Для получения подробных инструкций обратитесь к официальной документации Microsoft.
Дополнительные советы:
- Если жесткая перезагрузка не помогает, попробуйте отсоединить все внешние устройства от Xbox, такие как флеш-накопители или внешние жесткие диски.
- Если проблема не исчезает, попробуйте использовать другой телевизор или монитор с Xbox.
- Проверьте обновления системы Xbox, так как они могут содержать исправления ошибок, касающихся этой проблемы.