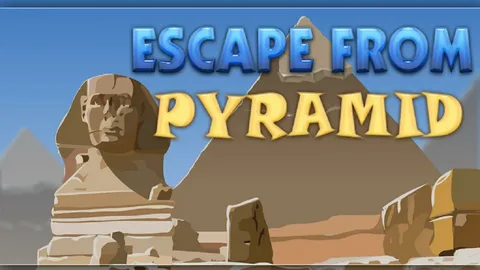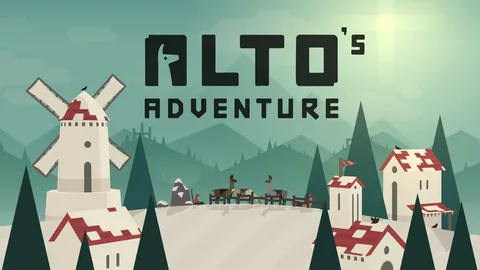Кэш установщика Windows (папка C:WindowsInstaller) — важный компонент, используемый для хранения файлов, необходимых для обслуживания (удаления, обновления) приложений, установленных с помощью установщика Windows.
Для чего используется установщик C : Windows?
Папка C:WindowsInstaller: жизненно важная для бесперебойной работы операционной системы. Удаление ее содержимого не рекомендуется, так как это может парализовать ваш компьютер.
- Содержит важные файлы для:
- Установки и обновления программ
- Удаления программ и компонентов
Почему установщик Windows использует так много процессора?
Экстремальная загрузка ЦП установщиком Windows вызвана его постоянным поиском обновлений.
Регулярные обновления Windows являются критически важными для стабильной работы системы. Однако, этот процесс может требовать значительных ресурсов, особенно во время интенсивных периодов скачивания и установки обновлений. Для минимизации нагрузки рекомендуется настраивать установку обновлений на ночное время, когда компьютер обычно неактивен.
Могу ли я удалить временные файлы в установщике Windows?
При установке и обновлении приложений операционная система Windows сохраняет файлы установщика и файлы исправлений во временном каталоге C:WindowsInstaller.
Этот каталог содержит важные файлы, которые необходимы для обратного удаления приложений и обновления системы.
Очистка этого каталога может привести к проблемам с установленным программным обеспечением и самой системой.
Можно ли удалить файлы установщика?
Да, вы можете удалить временные установочные файлы Windows. Примечание. Некоторые из этих файлов также могут включать старые версии Windows. Например, если вы обновили Windows 7 до Windows 10, копия будет храниться в корне жесткого диска в папке Windows. Старый.
Стоит ли устанавливать программное обеспечение с использованием .EXE или .MSI?
При установке программного обеспечения рекомендуется использовать установочные пакеты с расширением MSI.
MSI (Microsoft Installer) имеет ряд преимуществ:
- Автоматизированная установка: Установка выполняется с помощью встроенного средства Windows, что позволяет автоматизировать процесс и минимизировать вмешательство пользователя.
- Управление изменениями: MSI поддерживает rollback, то есть возможность отката изменений, внесенных в систему, если возникнут проблемы.
- Управление зависимостями: MSI проверяет наличие необходимых библиотек и компонентов и устанавливает их при необходимости, что снижает риск возникновения проблем.
- Централизованное управление: MSI-установщики можно распространять и управлять ими через системы управления пакетами, такие как Microsoft SCCM.
После успешной установки MSI-пакеты можно безопасно удалить, так как они больше не требуются для работы установленного программного обеспечения. Это гарантирует, что неиспользуемые файлы не будут занимать место на диске и не создадут беспорядок в системе. Рекомендуется сохранять установочные пакеты в качестве резервных копий на случай необходимости переустановки или восстановления системы.
Какие временные файлы можно безопасно удалить?
Удалите временные файлы, которые не задействованы в работе приложений.
Так как система Windows блокирует удаление открытых файлов, безопасно пытаться удалить временные файлы в любое время.
Может ли удаление временных файлов вызвать проблемы?
Удаление временных файлов может повлиять на производительность и настройки программного обеспечения.
Временные файлы не являются бесполезными; они содержат важные данные, которые могут улучшить производительность программ. Например:
- Изменения параметров программы: настроенные параметры сохраняются во временных файлах.
Удаление временных файлов означает потерю этих данных и, следовательно:
- Сброс настроек программы: пользовательские настройки будут сброшены, и вам придется повторно настраивать программу.
- Дополнительные факты: * Временные файлы обычно хранятся в папках “Temp” или “AppData”. * Их регулярное удаление может помочь освободить место на жестком диске. * Однако рекомендуется выборочно удалять временные файлы, избегая тех, которые содержат важные данные.
Что произойдет, если не удалить временные файлы?
Почему мне следует удалять временные файлы? Вам следует регулярно удалять временные файлы, чтобы освободить место, ускорить работу компьютера и снизить риск возникновения ошибок, сбоев и сбоев. Когда ваш диск переполняется, он может работать медленнее, и у вас не будет места для сохранения новых файлов. Недостаток места на диске ухудшает производительность вашего компьютера.
Что забивает мой диск C?
Дисковое пространство на системном диске C может быть занято различными типами данных, которые влияют на производительность и общее состояние компьютера.
Основные факторы, загромождающие диск C:
- Бесполезные крупные файлы: видео с высоким разрешением, загрузки, которые больше не используются.
- Большие файлы: игры, приложения и другой высокоемкий контент.
- Крупные установленные программы: занимают значительную часть диска, особенно если редко используются.
- Временные файлы: кэш браузера, журналы событий, остатки установленных программ.
Освобождение места на жестком диске является необходимым процессом для поддержания бесперебойной работы компьютера. Существуют различные методы очистки диска, такие как:
- Удаление ненужных файлов.
- Перемещение файлов на другой диск.
- Использование средства очистки диска ОС Windows.
- Применение сторонних инструментов для удаления временных файлов и дубликатов.
Нужен ли мне C : установщик Windows?
Папка C:WindowsInstaller является критическим компонентом для функционирования установщика Windows. Установщик Windows: Технология, используемая операционной системой Windows для установки, настройки, удаления и обслуживания программного обеспечения. Кэш установщика: Хранилище, содержащее важные файлы и данные, используемые установщиком Windows для: – Обслуживания приложений: Позволяет удалять, обновлять, исправлять и восстанавливать приложения, установленные с помощью установщика Windows. – Управления патчами: Хранит файлы патчей, необходимых для обновления системных файлов и программного обеспечения. Удаление запрещено: Никогда не следует удалять папку C:WindowsInstaller, так как это может привести к: – Нарушениям работы установленных приложений – Невозможности установки или обновления приложений в будущем Полезная дополнительная информация: – Кэш установщика обычно занимает большое количество места на диске. – Его размер можно уменьшить, удалив устаревшие файлы с помощью программы очистки диска (в поле поиска Windows введите “очистка диска”). – Регулярная очистка кэша установщика может повысить производительность системы.
Как запретить установщику Windows устанавливать программы?
Для предотвращения установки программного обеспечения установщиком Windows на компьютер необходимо предпринять ряд мер:
- Создание учетной записи локального пользователя (неадминистратора): Создайте учетную запись, которая будет использоваться для повседневных операций и не будет иметь административных прав.
- Запрет установки сторонних приложений: В групповой политике или реестре настройте политику “Запретить запуск приложений с расширениями из списка запрещенных” или “Запретить установку программного обеспечения”.
- Редактирование редактора групповой политики: Отключите параметр “Разрешить установку приложения” в разделе “Шаблоны административных компонентов” -> “Компоненты Windows” -> “Установщик приложений”.
- Блокировка запуска определенных приложений Windows: Используйте программное обеспечение для управления приложениями или политики групповой политики, чтобы запретить запуск определенных исполняемых файлов или установщиков.
- Редактирование редактора реестра: Найдите раздел реестра “HKEY_CURRENT_USERSoftwareMicrosoftWindowsCurrentVersionPolicies” и создайте ключ DWORD “DisableProgrammaticSetup” со значением 1.
- Отключение USB-портов: Физически отключите USB-порты, чтобы предотвратить установку программного обеспечения с внешних устройств.
- Программные решения: Используйте стороннее программное обеспечение, которое блокирует установку программного обеспечения или управляет привилегиями пользователей.
Дополнительные советы:
- Регулярно обновляйте операционную систему и программное обеспечение для устранения уязвимостей.
- Обучайте пользователей о рисках установки программного обеспечения из непроверенных источников.
- Используйте виртуализацию или песочницу для запуска программного обеспечения в изолированной среде.
- Храните важные данные на отдельном устройстве или в облачном хранилище для предотвращения их потери из-за вредоносного программного обеспечения.
- Рассмотрите возможность использования систем управления исправлениями (patch management systems) для автоматизации установки обновлений безопасности.
Стоит ли устанавливать программное обеспечение с использованием .EXE или .MSI?
Все ли программы нужно устанавливать на диск С?
да, потому что: намного проще сделать резервную копию (образ) вашей системы и успешно восстановить эту резервную копию, если и ОС, и программы находятся на одном диске. Многие плохо спроектированные программы просто предполагают, что они установлены на диск C:, и могут работать неправильно, если их установить в другом месте.
Как остановить установщик Windows?
Эффективно остановите установщик Windows, используя следующую экспертную последовательность:
- Откройте “Управление компьютером” через строку поиска.
- Перейдите к “Службы и приложения” → “Службы”.
- Выберите “Установщик Windows” правой кнопкой мыши и нажмите “Стоп”.
Что произойдет, если вы удалите диск Windows C?
Уничтожение системного диска C:Windows запрещено при стандартных условиях и парализует работу ПК.
Исключение составляют папки вроде C:Window.old, которые после проверки отсутствия там важных данных можно смело удалить.
Что произойдет, если я удалю папку Windows с диска C?
Временная папка, находящаяся по пути C:WindowsTemp, служит Windows для хранения загруженных файлов перед их перемещением в соответствующее место. В случае ее удаления, операционная система автоматически загрузит все необходимые файлы, так как их отсутствие будет обнаружено.
Что занимает так много памяти Windows C на моем компьютере?
Для выявления пространственных “похитителей” на диске C в Windows 10:
- Проникните в “Параметры” > “Система” > “Хранилище”.
- Под “Локальным диском (C:)” вы обнаружите распределение места на основном жёстком диске.
- Нажмите “Показать больше категорий”, чтобы погрузиться в подробности расходования пространства.
Как очистить ненужное пространство на диске C?
Очистка диска с помощью средства “Очистка диска”
- Запустите средство “Очистка диска” через меню “Пуск”.
- Выберите диск, который требуется очистить, и нажмите кнопку “ОК“.
- В диалоговом окне “Очистка диска” нажмите кнопку “Очистить системные файлы“.
- В следующем диалоговом окне снова выберите диск для очистки и нажмите кнопку “ОК“.
- Важная дополнительная информация * Средство “Очистка диска” позволяет удалять временные файлы, ненужные программы и другие элементы, которые могут занимать значительное пространство на диске. * Для более тщательной очистки рекомендуется включить параметр “Очистить предыдущие установки Windows“. * Регулярная очистка диска помогает поддерживать его производительность и предотвращает заполнение лишними файлами. * Для более эффективного освобождения пространства на диске можно использовать сторонние программы для очистки, которые предлагают расширенные возможности и функции.
Почему мой диск Windows C заполнен без причины?
Когда файловая система жесткого диска повреждена, емкость будет отображаться неправильно, и диск C будет заполнен без каких-либо причин. Вы можете использовать инструмент восстановления жесткого диска — EaseUS Partition Master, чтобы проверить и восстановить секторы, исправив ошибки файловой системы с помощью функции «Проверка файловой системы».
Почему все хранится на моем диске C?
Недостаток дискового пространства на диске C:
- Неосознанно сохраненные крупные файлы на диске C:, например:
- Папка загрузки, которая по умолчанию расположена на диске C:
- Файлы Pages
- Предыдущая установка Windows
- Временные файлы
- Системные файлы, занимающие значительную часть пространства, такие как журналы событий, дампы памяти и кэши приложений.
Советы по освобождению места на диске C:
* Очистите папку загрузки: Удалите ненужные файлы, которые загружались на диск C:. * Перенесите файлы на другой диск: Рассмотрите возможность переноса больших файлов (например, видео или фото) на внешний жесткий диск или облачное хранилище. * Очистите временные файлы: Используйте Очистку диска Windows, чтобы удалить ненужные временные файлы. * Отключите спящий режим: Отключение спящего режима освободит около 5 ГБ дискового пространства на диске C:. * Проверьте установленные программы: Удалите ненужные или редко используемые программы, которые занимают место на диске C:. * Переустановите Windows с очисткой: Если другие методы не помогли, переустановка Windows с очисткой диска может освободить значительное количество пространства.
Почему мой диск C используется на 100%?
Использование диска на уровне 100% указывает, что дисковое пространство полностью исчерпано и находится на пределе своих возможностей. Жесткие диски обладают определенной пропускной способностью скорости чтения/записи, которая обычно варьируется от 100 до 150 Мбит/с. Дополнительная полезная информация:
- Ограничения пропускной способности могут замедлять общую производительность системы, особенно при загрузке или сохранении файлов.
- Своевременная очистка неиспользуемых файлов и программ помогает освободить дисковое пространство и улучшить производительность.
- Использование антивирусного программного обеспечения для предотвращения вредоносных программ и вирусов, которые могут потреблять системные ресурсы.
- Рассмотрите увеличение емкости хранилища путем добавления дополнительного жесткого диска или обновления текущего на более емкий.
Мой диск C поврежден?
Для проверки повреждения основного жесткого диска (чаще всего это диск C:) выполните следующие шаги:
- Запустите Командную строку от имени администратора.
- Введите команду CHKDSK C: и нажмите Ввод.
Эта утилита проведет сканирование вашего диска на наличие ошибок и исправит обнаруженные проблемы. После завершения сканирования вы получите отчет о состоянии вашего жесткого диска.
Полезная информация:
- Сканирование может занять некоторое время, особенно на больших дисках.
- Если утилита CHKDSK обнаружила ошибки, рекомендуется создать резервную копию данных и запустить проверку с ключом /f, который принудительно исправит найденные проблемы.
- Регулярные проверки жестких дисков с помощью CHKDSK могут помочь предотвратить потерю данных и поддерживать стабильность вашей системы.
Почему по умолчанию все находится на диске C?
Причина в том, что это первая доступная буква для жестких дисков. Компьютер резервирует буквы A: и B: для дисководов гибких дисков и съемных носителей, например ленточных накопителей, даже если эти устройства не установлены на компьютере.
Ускоряет ли удаление временных файлов компьютер?
Оптимизация производительности компьютера путем удаления временных файлов
Регулярное удаление временных файлов является эффективным способом улучшить производительность компьютера. Неиспользуемые и ненужные файлы занимают ценное дисковое пространство, что может замедлять обработку данных и поиск информации.
Преимущества удаления временных файлов:
- Ускорение поиска файлов: Меньшее количество временных файлов облегчает поиск нужных файлов.
- Увеличение свободного пространства: Освобожденное дисковое пространство позволяет компьютеру работать более эффективно.
- Повышенная стабильность системы: Удаление устаревших и поврежденных временных файлов может предотвратить сбои и нестабильную работу.
Рекомендации: * Удаляйте временные файлы регулярно, используя встроенные утилиты Windows или сторонние программы для очистки системы. * Удалите файлы, которые больше не нужны, например, временные файлы Интернета, кэш браузера и файлы журналов. * Рассмотрите возможность автоматической очистки временных файлов с помощью специальных инструментов. * Запретите приложениям создавать избыточное количество временных файлов, отключая ненужные функции или меняя настройки кеширования. Помните, что удаление некоторых временных файлов, таких как файлы с расширением “.tmp”, может привести к неожиданному поведению программ. Всегда проверяйте, что файлы, которые вы удаляете, являются безопасными для удаления.