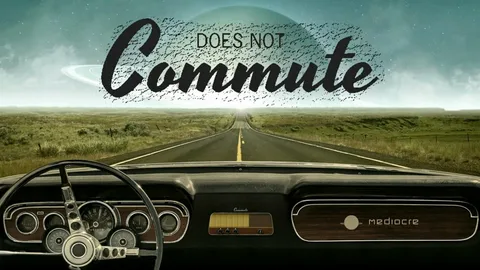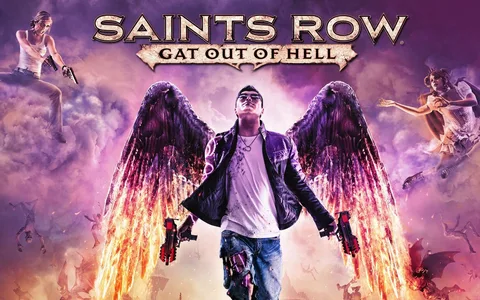Текстуры Фотошопа – это многогранный инструмент, позволяющий преображать изображения и графический дизайн.
- Накладывайте эффекты: наслаивайте различные текстуры, используя режимы наложения, чтобы создавать уникальные и креативные эффекты.
- Регулируйте непрозрачность: контролируйте интенсивность наложения, настраивая непрозрачность, чтобы добиться сбалансированного образа.
Как сделать текстуры пластичными в Photoshop?
Для трансформации текстур в живописную пластику, загляните в “Фильтр” > “Галерея фильтров”.
В разделе “Художественное” выберите “Пластическая деформация”, установив полную силу и плавность. Сократите уровень детализации до 0 для достижение эффекта гладкой пластичности.
Что дает добавление текстуры к изображению?
Добавление текстуры превращает изображения в шедевры, имитируя материальные поверхности.
Фильтр Texturizer предоставляет обширные возможности, позволяя выбирать из предустановленных текстур или импортировать собственные. От холста до кирпичной кладки — ваши изображения будут выглядеть так, как будто они были созданы на реальных текстурных поверхностях.
Параметры текстуры позволяют настроить прозрачность, размытость и режим наложения.
Где находится «Редактировать текстуру» в Photoshop?
Добавление текстур – это превосходный инструмент для преобразования ваших изображений, наделяя их глубиной и мечтательностью. Текстуры придают снимкам реалистичный вид живописного полотна, а также могут создать винтажный эффект.
Где взять текстуру для фотошопа?
Редактирование текстур в Adobe Photoshop
Извлечение текстур для редактирования: * На панели Материалы выберите материал с нужной текстурой. * Щелкните значок меню текстуры и выберите Открыть текстуру. Извлечение текстур для редактирования в формате 2D: * Для материалов, основанных на 2D-текстурах (например, имитаторы тканей), есть альтернативный способ извлечения текстур: * Откройте редактор материалов (Редактирование > Редактировать материалы). * Выберите материал и перейдите на вкладку Текстуры. * Щелкните Загрузить рядом с нужной текстурой. Дополнительная информация: * Редактирование текстур в Photoshop позволяет настраивать их внешний вид, цвет, масштаб и многое другое. * Используйте панель Свойства для доступа к параметрам редактирования текстуры. * Текстуры широко используются в 3D-моделировании для добавления реализма и деталей объектам. * Существует множество сторонних сайтов, где можно скачать бесплатные и платные текстуры для Photoshop. * Редактирование текстур — ценный навык, который может существенно улучшить визуальное качество ваших проектов.
Основы текстур и гранжа | Урок Photoshop с бесплатными текстурами
Платформа Brusheezy предоставляет обширный каталог бесплатных текстур Photoshop, которые можно мгновенно скачать и применить для совершенствования Вашего следующего художественного проекта.
Текстуры являются существенным элементом для создания реалистичных изображений. Они предлагают широкий спектр аутентичных поверхностей, таких как дерево, камень, металл и многое другое.
В дополнение к базовым текстурам, Brusheezy предлагает специальные категории, включая:
- Гранж-текстуры: Потертые, состаренные и выцветшие поверхности, которые придают Вашим дизайнам характер и историю.
- Текстуры с эффектами: Текстуры с добавлением шума, зернистости и других эффектов для создания уникальных и динамичных результатов.
- Абстрактные текстуры: Причудливые и непредсказуемые узоры, которые можно использовать для создания привлекательных фонов или художественных элементов.
Используя текстуры Photoshop с Brusheezy, Вы можете легко добавить глубину, интерес и реализм своим художественным работам.
Как добавить текстуру к рисованию в Photoshop?
Как добавить текстуру к рисованию в Photoshop? Откройте иллюстрацию Photoshop и выберите слой, к которому вы хотите добавить текстуру. Нажмите Command/Control + P, чтобы вставить. Измените размер, нажав Command/Control +T, и масштабируйте текстуру, чтобы покрыть ту часть иллюстрации, к которой вы хотите ее применить.
Можно ли рисовать текстурой в фотошопе?
Создание текстурных кистей в Photoshop
Для создания текстурных мазков в Photoshop можно использовать пользовательские кисти с добавленными текстурами.
- Откройте новое изображение в Photoshop.
- Выберите инструмент “Кисть” (B).
Чтобы создать новую текстурную кисть:
- Дважды щелкните по иконке кисти, чтобы открыть палитру “Настройки кисти”.
- В разделе “Кисть” нажмите на кнопку “Загрузить текстуру”.
- Выберите изображение с желаемой текстурой.
- Настройте параметры кисти, такие как размер, жесткость и углы.
- Нажмите кнопку “ОК”, чтобы сохранить новую кисть.
Используя текстурную кисть, вы можете добавлять детали и глубину своим мазкам, создавая реалистичные имитации таких материалов, как дерево, металл или ткань.
Имеет ли значение фильтрация текстур?
Фильтрация текстур превращает угловатые и “блочные” текстуры в более гладкие и детализированные, улучшая эстетику игры.
Однако будьте бдительны! Улучшенное качество текстур может привести к снижению производительности, так как требует дополнительной обработки.
Какой инструмент заполняет текстуру фигуры в Photoshop?
В программном обеспечении Adobe Photoshop Инструмент «Ведро с краской» выполняет функцию заливки замкнутых областей выбранным цветом или узором.
Для заполнения текстуры фигуры выполните следующие действия:
- Выберите цвет или узор во всплывающей палитре образца цвета переднего плана.
- Выберите инструмент «Ведро с краской» на панели инструментов.
- Щелкните внутри замкнутого контура фигуры. Инструмент заполнит область выбранным цветом или узором.
Дополнительно, инструмент «Ведро с краской» обладает следующими возможностями:
- Заливка с учетом содержимого: позволяет заполнять области с учетом фактуры и цвета окружающих пикселей, что создает более естественные результаты.
- Заливка по слоям: позволяет заполнять только активный слой, не влияя на другие слои.
- Толерантность: контролирует, насколько близко цвет или узор заполняемой области должен соответствовать выбранному образцу. Более низкая толерантность приводит к более точной заливке.
Основы текстур и гранжа | Урок Photoshop с бесплатными текстурами
Как использовать текстуру в Photoshop?
Интеграция текстур в Photoshop Импорт изображения и текстуры 1. Запустите Photoshop и откройте изображение, к которому необходимо добавить текстуру. 2. Выберите “Файл” > “Поместить встроенный”, чтобы добавить изображение текстуры. Перейдите к сохранению изображения текстуры и откройте его. Создание слоя для текстуры 1. Щелкните правой кнопкой мыши загруженное изображение текстуры на панели слоев и выберите “Создать слой”. 2. Переименуйте слой, чтобы облегчить его идентификацию. Смешивание текстуры с изображением 1. Выберите режим наложения в раскрывающемся меню панели слоев. Различные режимы смешивания обеспечивают различные эффекты наложения. Поэкспериментируйте с различными режимами, чтобы найти желаемый результат. Регулировка текстуры 1. Отрегулируйте прозрачность слоя текстуры, чтобы контролировать его влияние на изображение. 2. Воспользуйтесь инструментами коррекции изображения, такими как “Яркость/Контраст” или “Кривые”, чтобы настроить тон и насыщенность текстуры. 3. Примените маски слоя, чтобы скрыть определенные области текстуры и создать видимость ее частичного наложения. Завершение 1. Объедините слои, если необходимо объединить текстуру с изображением на постоянной основе. 2. Сохраните изображение в выбранном формате. Дополнительная информация * Выбор правильной текстуры может значительно улучшить визуальную привлекательность изображения. * Накладывая несколько текстур, можно создавать сложные и реалистичные эффекты. * Экспериментируйте с различными настройками режима наложения и корректировки изображения, чтобы добиться уникальных результатов. * Текстуры можно использовать для различных целей, от создания реалистичных материалов до добавления художественного интереса к изображениям.
В чем разница между изображением и текстурой?
Ключевое различие между текстурой и изображением кроется в их назначении.
- Текстуры дополняют формы (трехмерные модели), создавая целостную сцену или объект.
- Изображения представляют собой отдельные объекты или сцены, отражая внешний вид предметов в форме отдельных картин.
Почему люди используют текстуру?
Текстуры – мощный инструмент для создания визуальной глубины, эмоционального отклика и баланса. Они добавляют интригу и контраст в изображения.
- Создание глубины: Контраст между грубыми и гладкими текстурами усиливает восприятие пространства.
- Эмоции: Текстуры могут пробуждать различные эмоции, от уюта до напряжения.
- Баланс и контраст: Сочетание текстур может создать визуальный интерес и гармонию.
В чем разница между текстурой и четкостью в Photoshop?
Ползунок “Четкость” в Photoshop регулирует контраст и интенсивность резких границ изображения, влияя на яркость и насыщенность.
В отличие от ползунка “Текстура”, который subtlely улучшает видимость текстурных деталей, “Четкость” захватывает более широкий диапазон пикселей и вносит более ощутимые изменения, увеличивая контраст и подчеркивая детали.
Как увеличить текстуру и четкость в Photoshop?
Усилите текстуру и четкость, используя фильтр Camera Raw! Преобразуйте слой в смарт-объект и перейдите в фильтр из раздела “Фильтры”. В панели “База” отрегулируйте ползунки “Текстура” и “Четкость“. Завершите, нажав “ОК”.
Как заполнить фигуру текстурой?
Для заполнения фигуры текстурой выполните следующие действия:
- Выделите нужную фигуру.
- Перейдите на вкладку “Формат”.
- Разверните раскрывающиеся меню “Заливка фигуры” или “Эффекты фигуры”.
- Выберите желаемую текстуру из предлагаемого списка.
Совет:
- Помимо заполнения фигуры однородной текстурой, вы можете применить градиентные заливки для создания плавных переходов цвета.
- Раздел “Эффекты фигуры” предоставляет различные варианты наложения текстур, таких как объем, тень и свечение.
Как добавить текстуру кожи к изображению в Photoshop?
Оглавление Фильтр текстуризатора Photoshop. Примените фильтр Текстуризатор. Растушуйте слой с текстурой кожи. Настройте слой с текстурой кожи. Выборочно закрасьте те области, где вы хотите применить текстуру кожи.
Как сделать нормальную текстуру в фотошопе?
Создание карты нормалей в Photoshop Для создания карты нормалей в Photoshop требуется выполнить ряд шагов: 1. Подготовка изображения * Откройте текстуру в Photoshop. * Убедитесь, что цветовой режим установлен на RGB. 2. Создание карты нормалей * Перейдите в Фильтр → 3D → Создать карту нормалей. * Настройте параметры карты (глубина, сила, смещение). * Нажмите ОК, чтобы создать карту нормалей. 3. Сохранение * Сохраните карту нормалей в формате PNG (рекомендуется для сохранения качества). Дополнения * Глубина: Определяет глубину нормальных векторов. * Сила: Управляет силой нормальных векторов. * Смещение: Смещает нормальные векторы. * Карта нормалей: Ориентировочная карта, определяющая направление нормалей на поверхности. * RGB: Цветовая модель, используемая для представления текстур и карт нормалей. * PNG: Формат файла без потерь, подходящий для сохранения карт нормалей.
В чем разница между четкостью текстуры и удалением дымки?
«Четкость», «Текстура» и «Устранение дымки» — это настройки контрастности, которые выборочно влияют на области фотографии. Четкость влияет на средние тона. Текстура влияет только на детали. Dehaze нацелен на области с низкой контрастностью.
Каковы 4 типа текстуры?
Текстура — важный (но иногда упускаемый из виду) аспект музыки. Существует множество типов музыкальной фактуры, но музыковеды используют четыре основные категории: монофония, гетерофония, гомофония и полифония.