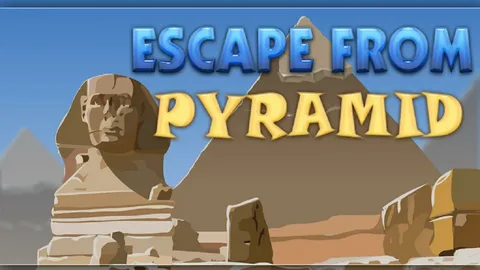ОШИБКА ФАЙЛОВОЙ СИСТЕМЫ (- 2147219196)
- Последнее обновление Windows вызвало эту проблему.
- Вы получите эту ошибку при попытке использовать конкретное приложение (например, Фотографии) или несколько приложений.
- Вкратце, вы не сможете нормально запускать приложения.
Как исправить поврежденные файлы на жестком диске?
CHKDSK – инструмент, незаменимый для устранения неполадок на поврежденных жестких дисках.
- Атрибут /f позволяет восстановить поврежденные файлы.
- Атрибут /r не только восстанавливает, но и находит поврежденные сектора.
Как исправить ошибку файловой системы (- 2147219195 в Windows 10?
Восстановление приложения “Фотографии”
- Нажмите Windows + i и перейдите в “Приложения”.
- Найдите “Фотографии”, нажмите “Дополнительные параметры” и выберите “Восстановить”. В случае сбоя переустановите приложение с помощью Powershell.
Перерегистрация приложений Магазина
- Запустите Powershell от имени администратора.
- Введите команду Get-AppxPackage -AllUsers | Foreach {Add-AppxPackage -DisableDevelopmentMode -Register “$($_.InstallLocation)AppXManifest.xml”} и нажмите Enter.
Как исправить ошибку файловой системы (- 2147219196 Photos?
Решение ошибки файловой системы (- 2147219196 Photos) Для устранения проблемы с ошибкой файловой системы выполните следующие шаги: * Нажмите кнопку Пуск, откройте Панель управления. * Перейдите в раздел Программы и компоненты. * Выберите в списке Microsoft Store. * Щелкните правой кнопкой мыши по Microsoft Store и выберите Изменить. * Нажмите Восстановить или Сбросить. Дополнительная информация: * Ошибка файловой системы (- 2147219196 Photos) обычно возникает, когда приложение “Фотографии” не может получить доступ к хранилищу фотографий на вашем компьютере. * Код ошибки “- 2147219196” означает “ERROR_BAD_PIPE”. * Восстановление или сброс приложения “Microsoft Store” может исправить поврежденные файлы и настройки, связанные с приложением “Фотографии”.
Как исправить: ошибка файловой системы (-2147219196) в фотографиях Microsoft в Windows 10
Если вас беспокоит ошибка файловой системы (-2147219196) в Microsoft Фотографии, не паникуйте. Для ее устранения есть проверенные методы:
- Запустите утилиты командной строки SFC и DISM для исправления ошибок файловой системы.
- Сканируйте жесткий диск на наличие проблемных секторов и исправьте их.
Если эти шаги не помогли, рассмотрите возможность переустановки проблемного приложения или восстановления Windows до более ранней даты.
Что такое ошибка файловой системы (- 2147219200 Windows 11?
Ошибка файловой системы (- 2147219200 в Windows 11)
Причина:
- Поврежденные сектора или файлы: Плохие сектора на жестком диске или поврежденные файлы могут вызвать эту ошибку.
- Некорректные политики выполнения документов: Неправильные настройки политик выполнения документов могут препятствовать доступу к файлам и приводить к ошибке.
Дополнительная информация: * Часто эта ошибка возникает при попытке переместить, скопировать или открыть файлы на внешнем жестком диске или съемном носителе. * Помимо вышеперечисленных причин, ошибка файловой системы может быть вызвана и другими факторами, такими как неисправное оборудование, вирусные инфекции или сбои в работе Windows. * Для устранения этой ошибки рекомендуется сначала выполнить сканирование системы на наличие вирусов и вредоносных программ. * Если сканирование ничего не выявит, попробуйте проверить диск на наличие ошибок с помощью встроенной утилиты проверки дисков Windows. * В случае обнаружения поврежденных секторов или файлов может потребоваться форматирование диска. Однако перед этим обязательно создайте резервную копию своих данных, так как форматирование приведет к удалению всей информации с диска.
Что такое ошибка файловой системы (настройка – 2147219196?
Эта ошибка файловой системы (-2147219196) появляется только в Windows 10 и мешает использованию отдельных приложений, в частности, приложения “Фотографии”.
Проблема вызвана ошибкой в Центре обновления Windows, которая блокирует доступ к определенным файлам и функциям.
Как исправить ошибку файловой системы (- 2147219194?
Способ устранения ошибки файловой системы (- 2147219194): Сброс или восстановление приложения “Фотографии” Инструкции: 1. Откройте Настройки > Приложения > Приложения и функции 2. Выберите Приложение “Фотографии” и нажмите Дополнительные параметры. 3. В разделе “Сброс” нажмите Сбросить. 4. Перезагрузите компьютер. Примечание: Этот шаг сбрасывает настройки и данные приложения “Фотографии”. Фотографии и видео, хранящиеся на компьютере, не будут затронуты. Дополнительная информация: * Ошибка файловой системы (- 2147219194) возникает, когда приложение “Фотографии” не может получить доступ к фотографиям и видео из-за поврежденных данных или других проблем. * Перед выполнением сброса попробуйте запустить приложение “Фотографии” с правами Администратора. * Если сброс не устраняет проблему, попробуйте восстановить приложение “Фотографии”: откройте Настройки > Приложения > Приложения и функции > Дополнительные параметры > Восстановить.
Как исправить ошибку файловой системы?
Для устранения ошибки файловой системы рекомендуется выполнить следующие действия:
Шаг 1: Запуск командной строки от имени администратора
нажмите комбинацию клавиш Win + S,
введите cmd,
запустите командную строку от имени администратора.
Шаг 2: Выполнение команды проверки и исправления файловой системы
В появившемся окне введите следующую команду:
chkdsk C: /f /r /x
где C: – диск, на котором требуется выполнить проверку.
Нажмите Enter и дождитесь завершения процесса проверки.
Шаг 3: Перезагрузка системы
После завершения проверки перезагрузите систему Windows, чтобы изменения вступили в силу.
Дополнительная информация: * Параметр /f указывает утилите chkdsk на исправление обнаруженных ошибок файловой системы. * Параметр /r указывает на поиск поврежденных секторов на диске и выполнение попытки восстановления данных. * Параметр /x указывает на отключение используемого тома перед выполнением операции. Это позволяет избежать блокировки диска другими процессами.
Что вызывает ошибку файловой системы?
### Ошибки файловой системы
Ошибки файловой системы возникают в результате повреждений на физическом уровне и могут быть вызваны следующими факторами:
- Поврежденные файлы: фрагментация, потеря данных, несоответствие структуры
- Поврежденные сектора: физические повреждения на поверхности диска
- Нарушение целостности диска: несоответствие структуры разделов диска
- Политики выполнения файлов: некорректные настройки системы безопасности
Эти ошибки приводят к невозможности доступа к файлам и их открытия. Они могут затрагивать различные типы данных, включая:
- Документы
- Изображения
- PDF-файлы
- Фильмы
- ### Предотвращение и устранение Для предотвращения ошибок файловой системы рекомендуется:
- Регулярное резервное копирование данных
- Использование надежного антивирусного программного обеспечения
- Оптимизация работы системы с помощью дефрагментации диска
- Запуск программ проверки диска для выявления и устранения ошибок
В случае возникновения ошибок файловой системы необходимо:
- Перезагрузите компьютер
- Запустите проверку диска
- Отключите антивирусное программное обеспечение и перезапустите проверку диска
- Восстановите данные из резервной копии
Что вызывает ошибку файловой системы (- 2147219196?
Ошибка файловой системы (- 2147219196) возникает по причине сбоев в работе диска.
Возможные причины:
- Поврежденные сектора
- Компрометация целостности диска
- Ошибки файловой системы
Дополнительные сведения:
- Ошибки в Центре обновления Windows также могут приводить к этой проблеме.
- Повреждение файловой системы может быть вызвано некорректным извлечением диска или сбоями питания.
- Регулярный мониторинг состояния диска с использованием встроенных в операционную систему диагностических инструментов может помочь предотвратить эту ошибку.
Что вызывает сбой файловой системы?
Уязвимые файловые системы падают по следующим причинам:
- Провал завершения работы
- Ошибки запуска
- Аппаратные сбои:
- Поврежденные сектора
- Неисправные контроллеры дисков
- Скачки напряжения
- Вирусные атаки
Как исправить: ошибка файловой системы (-2147219196) в фотографиях Microsoft в Windows 10
Что означает ошибка файловой системы 2144927436?
Ошибка файловой системы Windows 10 (-2144927436) свидетельствует о неполадках в файловой системе. Обновление Windows позволит вам установить последние исправления и улучшения безопасности, которые могут устранить проблему.
Как удалить поврежденные файлы обновления Windows 11?
Удаление поврежденных файлов обновления Windows 11 Для удаления поврежденных файлов обновления Windows 11 можно воспользоваться следующими методами: Способ 1: Перезагрузка компьютера и удаление поврежденных файлов с помощью учетной записи администратора Перезагрузите компьютер и войдите в систему с помощью учетной записи администратора. Перейдите в папку, где хранятся поврежденные файлы (обычно C:WindowsSoftwareDistributionDownload), и удалите их. Способ 2: Закройте Проводник Windows и перезагрузите компьютер для удаления поврежденных файлов Закройте Проводник Windows и перезагрузите компьютер. Это действие очистит кеш и позволит удалить поврежденные файлы. Способ 3: Удаление поврежденных файлов в безопасном режиме Перезагрузите компьютер в безопасном режиме. Перейдите в папку, где хранятся поврежденные файлы, и удалите их. Безопасный режим запускает Windows с минимальным набором драйверов и служб, что облегчает удаление поврежденных файлов. Дополнительные советы: * Перед удалением поврежденных файлов создайте резервную копию важных данных. * Установите последние обновления Windows, так как они могут содержать исправления для поврежденных файлов. * Используйте сторонние инструменты, такие как DISM и SFC, для сканирования и восстановления поврежденных системных файлов. * Если вы не можете удалить поврежденные файлы вручную, обратитесь в службу технической поддержки Microsoft.
How do I reinstall corrupted Windows 11?
Если Windows 11 повреждена, выполните следующие шаги:
- Перезагрузите компьютер и загрузитесь с диска или USB.
- На экране Установка Windows выберите “Восстановить компьютер”.
- В окне Командная строка введите команду sfc/scannow и нажмите Enter.
- Перезагрузите компьютер.
- Выберите Дополнительные параметры, затем “Восстановление системы“.
Что вызывает повреждение файлов фотографий?
Повреждение файлов фотографий может быть вызвано рядом факторов:
- Устаревшие просмотрщики фотографий:
Старые или несовместимые просмотрщики могут некорректно обрабатывать современные форматы изображений, что приводит к их повреждению.
- Небрежное обращение с носителями:
Физическое повреждение, неправильное хранение и небрежное извлечение носителей могут привести к повреждению файлов, в том числе фотографий.
- Вирусные инфекции:
Злонамеренное программное обеспечение может шифровать или удалять файлы, включая фотографии, делая их недоступными.
- Ошибки при передаче данных:
Во время передачи фотографий по сети или при копировании на внешние носители могут возникнуть сбои, которые могут привести к повреждению файлов.
- Воздействие стихий:
Высокая температура, влажность, пыль и другие неблагоприятные условия окружающей среды могут повредить физические носители, содержащие фотографии.
- Аппаратные сбои:
Отказ жестких дисков, флэш-накопителей или других устройств хранения может привести к потере или повреждению файлов, включая фотографии.
Для защиты ваших фотографий от повреждений рекомендуется регулярно создавать резервные копии, использовать современные просмотрщики, правильно обращаться с носителями, устанавливать антивирусное программное обеспечение и избегать экстремальных условий окружающей среды.
Что такое ошибка файловой системы (- 2147163901?
Ошибка файловой системы (-2147163901) возникает при попытке открыть изображение, что может быть вызвано повреждением системного файла.
Эта ошибка также часто встречается в приложении “Фотографии”. Среди возможных причин:
- Повреждение метаданных файла
- Неправильный или поврежденный формат файла изображения
- Проблемы с драйверами графического процессора
- Внутренние неполадки в операционной системе
Для решения проблемы рекомендуется:
- Проверить файл на наличие повреждений с помощью встроенной утилиты “Проверка диска”
- Обновить драйверы графического процессора до последней версии
- Конвертировать файл в другой формат изображения, используя стороннее программное обеспечение
- Выполнить восстановление системы до более ранней точки, когда файл открывался корректно
Если эти действия не помогли, может потребоваться переустановка операционной системы.
What happens if a file system is corrupted?
Повреждение файловой системы чревато непредвиденными последствиями для файлов, приводя к:
- Потере данных
- Сбоям в работе программ
- Сбоям всей системы
Каковы симптомы повреждения системных файлов?
Повреждение системных файлов может привести к различным тревожным симптомам, свидетельствующим о серьезной проблеме с вашей операционной системой:
- Проблемы с загрузкой Проводника Windows: Проводник может не открываться, выдавая сообщения об ошибках или зависая.
- Приложения не запускаются: При попытке запустить приложения могут появляться ошибки или просто ничего не происходить.
- Приложения вылетают: Рабочие приложения могут неожиданно завершать свою работу, теряя несохраненные данные.
- Синий экран смерти (BSOD): Компьютер может внезапно перезагружаться с синим экраном, содержащим техническую информацию об ошибке.
- Внезапные ошибки: Могут неожиданно появляться различные ошибки, приводя к прерыванию работы приложений и операционной системы.
Эти симптомы указывают на возможную утерю данных, а также снижение производительности и стабильности системы. В таких случаях рекомендуется незамедлительно предпринять шаги по восстановлению или переустановке операционной системы, чтобы минимизировать потенциальный ущерб.
Как восстановить поврежденную файловую систему?
Как исправить поврежденные файлы Выполните проверку диска на жестком диске. Запуск этого инструмента сканирует жесткий диск и пытается восстановить поврежденные сектора. … Используйте команду CHKDSK. Это командная версия инструмента, который мы рассмотрели выше. … Используйте команду SFC /scannow. … Измените формат файла. … Используйте программное обеспечение для восстановления файлов.
Можете ли вы восстановить файлы?
Команда «Открыть и восстановить» может восстановить ваш файл. Нажмите «Файл» > «Открыть» > «Обзор», а затем перейдите к местоположению или папке, где хранится документ (Word), книга (Excel) или презентация (PowerPoint). Не пытайтесь открыть файл из раздела «Недавние», так как он не попадет в диалоговое окно «Открыть».
Как восстановить системные файлы?
Для восстановления системных файлов используйте инструмент проверки:
- Откройте командную строку с правами администратора.
- Введите команду `SFC /scannow` и нажмите Enter.
- Инструмент проверит и восстановит поврежденные системные файлы.
- После завершения перезагрузите компьютер для применения изменений.
Как исправить ошибку (- 2147219200?
Способ 2: выполнение команды Chkdsk
- Откройте командную строку с повышенными привилегиями (от имени администратора)
- В командной строке введите chkdsk /f /x и нажмите Enter.
- Следуйте инструкциям на экране для завершения проверки и исправления файловой системы.
- Перезагрузите компьютер после завершения проверки.
Дополнительная информация:
- Команда chkdsk (check disk) предназначена для сканирования и исправления ошибок диска.
- Параметр /f указывает программе исправить обнаруженные ошибки.
- Параметр /x принудительно отключает диск перед проверкой, что позволяет исправить более широкий спектр ошибок.
- При запуске Chkdsk может потребоваться около часа или более для сканирования и исправления ошибок, в зависимости от размера диска и степени его повреждения.
Выполнив эти шаги, вы сможете устранить ошибку файловой системы (-2147219200) и восстановить целостность вашей файловой системы.
Что вызывает повреждение файлов в Windows 11?
Поврежденные файлы в Windows 11 могут возникнуть из-за следующих причин:
- Внезапное отключение питания
- Некорректные обновления Windows
- Вредоносные программы и вирусы
- Сбои программного обеспечения или неполадки оборудования
Как обойти системные требования Windows 11?
Для обхода системных требований Windows 11, связанных с процессором, можно воспользоваться методом редактирования реестра.
Инструкция:
- Нажмите Windows+r.
- Введите regedit.
- Перейдите в ветку HKEY_LOCAL_MACHINESYSTEMSetupMoSetup.
- Щелкните правой кнопкой мыши в левой части окна и выберите “Создать” > “Параметр DWORD (32 бита)”.
- Установите для нового параметра имя AllowUpgradesWithUnsupportedTPMOrCPU.
- Установите для параметра значение 1.
После выполнения этих действий появится возможность обновить компьютер до Windows 11 даже при несоответствии процессора минимальным требованиям. Однако важно учитывать, что данное действие не гарантирует стабильной работы системы и может привести к различным проблемам.
Полезная информация:
- Изменение реестра может иметь серьезные последствия, поэтому рекомендуется создавать резервную копию реестра перед внесением каких-либо изменений.
- Минимальные системные требования Windows 11 включают наличие процессора с поддержкой технологии TPM 2.0 и функцией Secure Boot.
- Обойти требования к TPM можно с помощью создания виртуальной машины TPM.