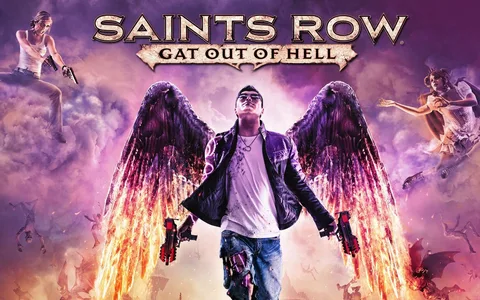Ошибка 8015190E на Xbox One Причина: Временная проблема со службой Xbox Live Последствия: * Временная блокировка учетной записи Xbox Live в связи с обнаружением подозрительной активности. Дополнительная информация: * Подозрительная активность может включать несанкционированный доступ, попытки взлома или использование запрещенных программных средств. * Блокировка является временной и будет снята после проверки активности учетной записи. * Для предотвращения подобных ситуаций рекомендуется защищать учетную запись с помощью двухфакторной аутентификации и избегать подозрительной активности. Действия, предпринимаемые Microsoft: * Microsoft постоянно отслеживает подозрительную активность и принимает меры для ее предотвращения. * Команда Xbox Live работает над устранением временных проблем со службой. Рекомендации для пользователей: * Подождите, пока пройдет время блокировки. * Проверьте статус службы Xbox Live на официальном сайте или в приложении Xbox. * Свяжитесь со службой поддержки Xbox для получения дополнительной помощи.
Как исправить код ошибки 80151903?
Решение 3. Удалите и повторно загрузите свой профиль. Шаг 1. Удалите профиль, хранящийся на вашей консоли Xbox. Нажмите кнопку Guide на контроллере. … Шаг 2. Очистите системный кеш. Нажмите кнопку Guide на контроллере. … Шаг 3. Загрузите свой профиль еще раз.
Как принудительно сбросить настройки сети?
Для принудительного сброса сетевых настроек выполните следующие действия:
- Перейдите в “Панель управления”.
- Выберите категорию “Сеть и Интернет”.
- Щелкните “Центр управления сетями и общим доступом”.
- В левой боковой панели выберите “Изменение параметров адаптера”.
- Нажмите правой кнопкой мыши по активному сетевому адаптеру и выберите “Свойства”.
- В окне свойств перейдите на вкладку “Сеть”.
- Нажмите кнопку “Удалить”, чтобы удалить все установленные сетевые компоненты для этого адаптера.
- Перезагрузите компьютер, чтобы изменения вступили в силу.
Полезная и интересная информация:
- Сброс сетевых настроек может решить различные сетевые проблемы, такие как неполадки с подключением к Интернету, медленное интернет-соединение и конфликты IP-адресов.
- Сброс сетевых настроек удалит все сохраненные профили беспроводной сети, а также настройки брандмауэра и прокси-сервера.
- Рекомендуется создать резервную копию сетевых настроек перед выполнением сброса на случай, если возникнут какие-либо проблемы.
Почему у меня подключен Wi-Fi, но нет Интернета?
При возникновении ситуации, когда Wi-Fi подключен, но Интернета нет, следует рассмотреть возможные причины:
- Неправильные настройки на компьютере. Убедитесь, что параметры сети настроены корректно.
- Проблемный драйвер или адаптер Wi-Fi. Устаревшие или неисправные драйверы могут вызывать неполадки в работе сети. Рекомендуется обновить драйверы до последней версии.
- Проблемы с DNS. DNS-серверы отвечают за преобразование доменных имен в IP-адреса. Если они недоступны или неправильно настроены, доступ в Интернет будет невозможен.
- Проблема с IP-адресом. Компьютеру необходимо присвоить уникальный IP-адрес для подключения к сети. Если IP-адрес не назначен правильно или возник конфликт IP-адресов, это может вызвать отключение Интернета.
Для обновления устаревших драйверов рекомендуется использовать специализированный инструмент, например Advanced Driver Updater. Он автоматически сканирует и устанавливает последние версии драйверов для различных устройств, включая сетевые адаптеры.
Почему Xbox продолжает говорить, что я не могу подключиться к онлайн-серверам?
Устранение проблем с подключением Xbox к онлайн-серверам:
- Перейдите в Настройки системы;
- Выберите Настройки сети;
- Установите DNS-сервер вручную и введите адрес: “.“.
Почему мой Xbox больше не подключается к Wi-Fi?
Чтобы устранить неполадки с подключением Xbox к Wi-Fi, рекомендуются следующие действия:
- Проверьте соединение кабеля:
- Визуально осмотрите разъем кабеля и соответствующий порт на консоли Xbox на предмет загрязнений или мусора.
- Осторожно переподключите кабель, убедившись, что он надежно закреплен.
- Сбросьте подключение к сети:
- Подключите сетевой кабель к роутеру, шлюзу или модему.
- Отсоедините и снова подключите сетевой кабель к консоли Xbox.
- Перезагрузите консоль Xbox:
- Выключите консоль Xbox полностью.
- Отключите ее от источника питания на несколько минут.
- Включите консоль Xbox снова.
- Проверьте настройки сети:
- На консоли Xbox перейдите в “Настройки > Общие > Настройки сети”.
- Выберите свою сеть Wi-Fi и убедитесь, что пароль введен правильно.
- Обновите прошивку консоли Xbox:
- На консоли Xbox перейдите в “Настройки > Система > Обновления & загрузки”.
- Проверьте наличие обновлений и при их наличии установите их.
✔️🎮 Как ИСПРАВИТЬ ОШИБКУ 8015190E Xbox Series X или Xbox Series S при попытке подключения к Xbox Live
Для решения ошибки 8015190E на Xbox Series X/S:
- Проверьте правильность пароля Wi-Fi при использовании беспроводного подключения.
- Разместите консоль ближе к маршрутизатору или устраните помехи для улучшения сигнала.
Как мне сбросить настройки сети на Xbox One?
Сброс сетевых настроек на Xbox One Процедура сброса сетевых настроек на консоли Xbox One: 1. Откройте руководство: Нажмите кнопку Xbox на контроллере. 2. Перейдите к настройкам: Выберите Профиль и система > Настройки. 3. Выберите сетевые параметры: Перейдите в раздел Основные > Настройки сети. 4. Запустите сброс сети: Выберите опцию Сбросить сетевые настройки. 5. Подтвердите сброс: Система запросит подтверждение. Выберите Сбросить. Дополнительная информация: * Сброс сетевых настроек удалит все пользовательские сетевые параметры, включая подключенные сети Wi-Fi и пароли. * После сброса вам необходимо будет перенастроить сетевые подключения. * Сброс сетевых настроек может решить проблемы с подключением к сети, такие как невозможность подключения к Интернету, слабый сигнал или непостоянное соединение. * Если проблемы с сетью не устраняются после сброса, возможно, существует другая проблема с аппаратным обеспечением или программным обеспечением.
Почему моя учетная запись Xbox заблокирована?
При попытках входа в учетную запись Xbox вы можете получить сообщение о ее блокировке. Такое происходит в случае, если действия, связанные с вашей учетной записью, нарушают наши Условия использования.
Чтобы снять блокировку, рекомендуется:
- Проверить электронную почту, привязанную к учетной записи, на наличие сообщений от службы поддержки Xbox с дальнейшими инструкциями.
- Зайти на официальный сайт Microsoft и следовать инструкциям для восстановления учетной записи.
В целях предотвращения будущих блокировок важно ознакомиться и соблюдать Условия использования Xbox, которые включают:
- Запрет на использование нецензурной лексики, оскорблений и угроз.
- Ограничения на использование чит-кодов и несанкционированного программного обеспечения.
- Необходимость соблюдения возрастных ограничений для игр.
Соблюдая эти условия, вы сможете пользоваться всеми преимуществами сервиса Xbox без риска блокировки вашей учетной записи.
Почему я не могу подключиться к онлайн-серверам?
Невозможность подключения к онлайн-серверам часто вызвана проблемами с сетевым соединением или настройками. В частности:
- Устаревший драйвер сетевого адаптера может блокировать доступ к серверу.
- Рекомендуется обновить драйвер, особенно если его не обновляли долгое время.
Что вызывает ошибку подключения?
Ошибки подключения часто вызваны устаревшим кешем браузера. Для решения проблемы очистите кеш и другие данные браузера через настройки браузера.
Кроме того, отключите антивирус и брандмауэр, которые могут ошибочно распознавать безопасные веб-сайты как вредоносные и блокировать доступ.
✔️🎮 Как ИСПРАВИТЬ ОШИБКУ 8015190E Xbox Series X или Xbox Series S при попытке подключения к Xbox Live
Почему моя сеть Xbox не работает?
Решение проблемы с неработоспособностью сети Xbox Шаг 1. Перезагрузка консоли и сетевого оборудования ВАЖНО: Перед перезагрузкой сохраните все данные игрового процесса. * Выключите консоль и сетевое оборудование: * Отсоедините кабели питания маршрутизатора и модема. * Перезагрузите консоль: * Нажмите и удерживайте кнопку Xbox на контроллере. * Выберите Центр питания > Перезапустить консоль > Перезапустить. Дополнительные советы * Подождите 30 секунд, прежде чем снова подключить сетевое оборудование. * Проверьте чистоту и плотность подключения сетевых кабелей. * Если проблема не исчезнет, попробуйте подключить консоль напрямую к модему, минуя маршрутизатор. * Сбросьте настройки сети на консоли Xbox. * Обратитесь к вашему интернет-провайдеру для получения дополнительной помощи.
Почему моя игра не подключается к Интернету?
Возможно, не обнаружено подключение к Интернету. Остановка игры с панели задач и ее перезапуск при включенном подключении к Интернету должны решить эту проблему. Если этого не произошло, выключите устройство на 2 минуты, перезагрузите его, восстановите подключение к Интернету и запустите игру.
Как избавиться от кодов ошибок?
Методы устранения стоп-кодов ошибок
Для устранения стоп-кодов ошибок рекомендуется придерживаться следующего алгоритма действий:
- Перезагрузка системы: Первая и наиболее очевидная мера – перезагрузка компьютера. Зачастую это позволяет устранить временные ошибки и неполадки.
- Применение утилит SFC и CHKDSK: Эти системные утилиты предназначены для обнаружения и устранения повреждений файловой системы. Для их запуска необходимо открыть командную строку с правами администратора и ввести следующие команды:
- Для SFC: sfc /scannow
- Для CHKDSK: chkdsk /f (требуется перезагрузка компьютера)
- Обновление Windows 10: Стоп-коды ошибок могут быть вызваны устаревшим программным обеспечением. Регулярно обновляйте операционную систему, чтобы устранить известные проблемы и уязвимости.
Дополнительные советы:
* Анализ кода ошибки: Запишите код ошибки, который отображается на экране. Он поможет в дальнейшей диагностике. * Проверка оборудования: Ошибки могут быть связаны с неисправным оборудованием. Запустите диагностику памяти и жесткого диска. * Контакт с технической поддержкой: Если описанные шаги не помогли устранить проблему, обратитесь в службу технической поддержки Microsoft или к квалифицированному специалисту.
Что такое код ошибки 80154005?
Код состояния: 80154005
Этот код может указывать на блокировку вашей учетной записи Xbox Live из-за нарушений Условий использования или Кодекса поведения Xbox Live. Это может быть связано с наличием потенциально оскорбительного контента в вашем профиле.
Чтобы устранить эту ошибку, рекомендуется проверить свой профиль и удалить любой контент, который может нарушать правила.
Обратите внимание, что блокировка может быть временной или постоянной в зависимости от характера нарушения.
- Временная блокировка: вы сможете восстановить доступ к своей учетной записи по истечении определенного периода времени.
- Постоянная блокировка: ваша учетная запись будет безвозвратно заблокирована, и вы потеряете доступ к своим играм, профилю и подпискам.
Что такое код ошибки 0x000000000?
Код ошибки 0x0000002C, 0x00000000 обычно возникает в системах, в которых несколько источников переменного тока включаются последовательно, а не одновременно. Обновление встроенного ПО Onboard Administrator должно решить эту проблему.
Как исправить код ошибки 80151904 на Xbox 360?
Возникновение Кода Ошибки 80151904 на Xbox 360 и Его Устранение Код ошибки 80151904 на Xbox 360 указывает на проблемы с сетевым подключением. Для его устранения выполните следующие действия:
- Войдите в Руководство на контроллере.
- Перейдите в Система > Настройки системы > Настройки сети.
- Выберите проводную или беспроводную сеть в зависимости от типа подключения.
- Нажмите Проверить подключение к Xbox Live.
- Дополнительные Советы для Профессионального Устранения: * Проверьте подключение сетевого кабеля и убедитесь в его надежной фиксации в консоли и роутере. * Попробуйте подключиться вручную, выбрав свою беспроводную сеть из списка доступных сетей. * Перезагрузите консоль Xbox 360, а также роутер и модем. * Обновите прошивку консоли Xbox 360 до последней версии. * Если все указанные действия не помогли, свяжитесь со службой поддержки Xbox, предоставив подробную информацию о вашей проблеме.
Как мне восстановить настройки сети?
Для восстановления сетевых настроек Android выполните следующее:
- Перейдите в «Настройки» > «Система».
- Выберите «Сброс параметров» > «Сброс Wi-Fi, мобильного телефона и Bluetooth».
- Нажмите «Сбросить настройки».
Как исправить ошибку подключения?
Распространенные решения проблемы подключения:
- Перезагрузите маршрутизатор — это часто устраняет проблемы.
- Попробуйте разные диапазоны Wi-Fi (2,4 ГГц и 5 ГГц), чтобы найти оптимальный.
- Проверьте работоспособность Wi-Fi на нескольких устройствах, чтобы исключить локальные проблемы.
Что такое SSID для Wi-Fi?
SSID (Service Set Identifier) – уникальный идентификатор беспроводной сети Wi-Fi.
Для определения SSID на устройстве Android:
- Перейдите в “Настройки” > “Wi-Fi”.
- SSID, к которому вы подключены, отображается под надписью “Подключено”.
Как вручную подключить Xbox One к Wi-Fi?
Подключение Xbox One к Wi-Fi вручную Для ручного подключения вашей Xbox One к сети Wi-Fi выполните следующие шаги: 1. Откройте Настройки: На основном экране перейдите к “Настройкам”. 2. Выберите “Сеть”: В меню “Настройки” выберите “Сеть”. 3. Настройте беспроводную сеть: Выберите “Настроить беспроводную сеть”. 4. Выберите сеть Wi-Fi: Из появившегося списка выберите вашу сеть Wi-Fi. 5. Введите ключ безопасности: Введите ключ безопасности для вашей сети Wi-Fi. 6. Подтвердите подключение: Нажмите клавишу “Enter”, чтобы подтвердить подключение. Дополнительная информация: * Убедитесь, что ваш Xbox One и роутер Wi-Fi находятся в зоне покрытия. * Если вы не знаете ключ безопасности для своей сети Wi-Fi, обратитесь к документации роутера или поставщику интернет-услуг. * Если у вас возникли проблемы с подключением, попробуйте следующие действия: * Перезагрузите Xbox One и роутер Wi-Fi. * Удалите и повторно добавьте сеть Wi-Fi на Xbox One. * Проверьте наличие обновлений прошивки для Xbox One и роутера Wi-Fi.
Как принудительно выполнить сброс сети?
Выполните следующие шаги с правами администратора:
- Вызовите командную строку с помощью параметра “Запуск от имени администратора”
- Введите команды последовательно, нажимая Enter после каждой:
- ipconfig /release
- ipconfig /flushdns
- ipconfig /renew (может занять некоторое время)
- netsh int ip reset (не перезагружайте систему)
- netsh winsock reset