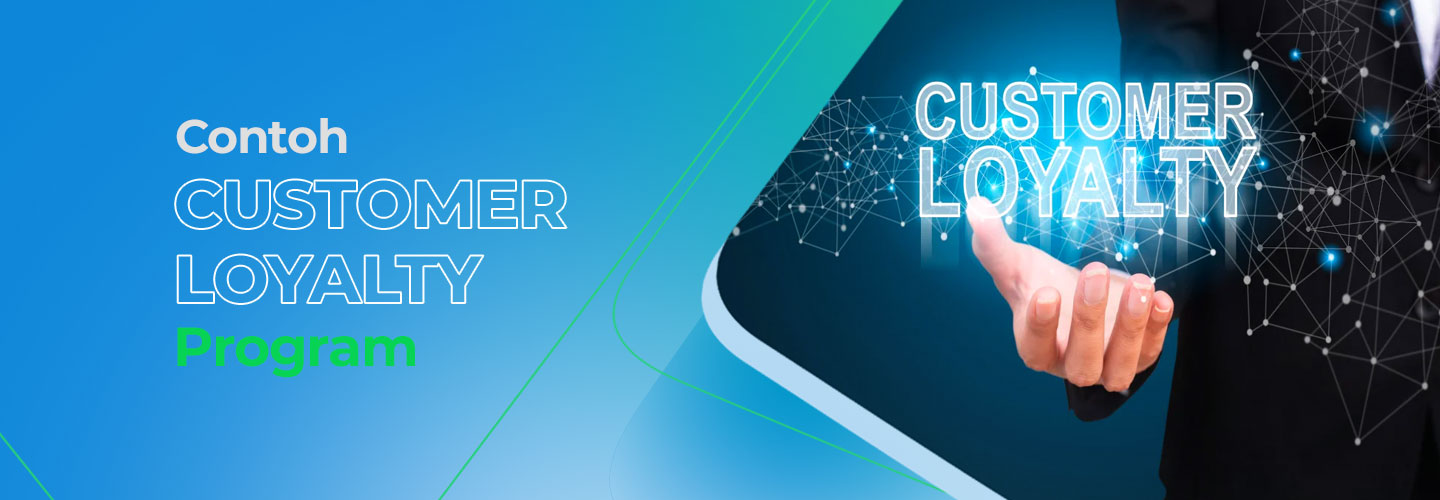Ошибка 0x87DD0006 указывает на неполадки со службой Xbox Live, возникающие при попытке входа на Xbox One или ПК.
Для устранения ошибки воспользуйтесь следующими рекомендациями:
- Проверьте статус сервисов Xbox Live здесь.
- Дождитесь восстановления работоспособности сервиса и повторите попытку входа позже.
ROBLOX: Как исправить «Невозможно присоединиться» на Xbox One
Решение проблемы «Невозможно присоединиться» в ROBLOX на Xbox One Если вы столкнулись с затруднениями при присоединении к играм ROBLOX на Xbox One, попробуйте следующие шаги: Присоединение к вечеринке: * Приглашения на вечеринки: Если вы получили приглашение в командный чат, примите его, нажав и удерживая кнопку Xbox . * Выбор вариантов: Выберите «Принять и играть», чтобы присоединиться к соответствующим играм, или «Принять чат», чтобы присоединиться только к вечеринке. Дополнительные советы: * Стабильное интернет-соединение: Убедитесь, что ваше интернет-соединение стабильно и достаточно быстро для онлайн-игры. * Обновление консоли: Обновляйте программное обеспечение консоли Xbox One до последней версии, чтобы устранить возможные ошибки, влияющие на подключение. * Перезагрузка консоли: Попробуйте перезагрузить консоль Xbox One. Это может устранить временные сбои, препятствующие присоединению к игре. * Проверка статуса ROBLOX: Убедитесь, что серверы ROBLOX работают и доступны. Проверьте официальный статус на сайте поддержки ROBLOX. * Обращение в службу поддержки ROBLOX: Если ни одно из этих решений не помогло, обратитесь в службу поддержки ROBLOX для получения дополнительной помощи.
Почему я не могу играть в многопользовательские игры на Xbox?
Отсутствие возможности играть в многопользовательские игры на Xbox может быть связано с поврежденными файлами игры. Решение этой проблемы заключается в удалении и повторной установке игры.
Шаги по удалению игры:
- Нажмите кнопку Xbox , чтобы открыть гид.
- Выберите «Мои игры и приложения» > «Просмотреть все» > «Игры».
- Выберите поврежденную игру и нажмите «Удалить».
- Дополнительная информация: * Перед удалением игры рекомендуем сделать резервную копию игровых сохранений, если это возможно. * После удаления игры обязательно перезагрузите консоль Xbox, чтобы завершить процесс. * Если повторная установка не устранит проблему, возможно, потребуется обновить операционную систему Xbox или обратиться в службу поддержки Xbox.
Что такое код ошибки 0x803F9006?
Код ошибки 0x803F9006
При воспроизведении игры или приложения на консоли Xbox могут появиться следующие код ошибки и сообщение: “` 0x803F9006 Человеку, который купил это, необходимо войти в систему. Это может означать, что у нас возникли проблемы с проверкой прав на использование. “` Что означает эта ошибка? Эта ошибка указывает на то, что у консоли возникли трудности с проверкой прав на использование игры или приложения. Обычно это происходит, когда: * Игра или приложение были приобретены под другой учетной записью Microsoft. * Пользователь, который приобрел игру или приложение, не вошел в систему на консоле. * На консоли не подключено активное подключение к Интернету. * Возникли временные проблемы с сервисами Microsoft. Решение Для устранения этой ошибки выполните следующие действия: * Убедитесь, что вы вошли в систему на консоли под учетной записью Microsoft, которая использовалась для приобретения игры или приложения. * Проверьте, есть ли у вас активное подключение к Интернету. * Перезапустите консоль Xbox и повторите попытку. * Удалите и переустановите игру или приложение. * Свяжитесь со службой поддержки Microsoft, если проблема не устранена. Дополнительная информация * Для игр, приобретенных в физическом формате, убедитесь, что диск не поврежден и правильно вставлен в консоль. * Для игр, приобретенных в цифровом формате, проверьте историю транзакций в своей учетной записи Microsoft, чтобы убедиться в успешности покупки. * Проблемы с доступом к учетной записи Microsoft могут быть связаны с неправильным паролем, заблокированной учетной записью или истекшим сроком действия подписки.
Как исправить, что многопользовательский режим не работает на Xbox?
Возможно, вам придется выключить и перезагрузить сетевое устройство, чтобы изменения вступили в силу. После этого попробуйте еще раз запустить проверку многопользовательского соединения («Профиль и система» > «Настройки» > «Основные» > «Настройки сети» > «Проверить многопользовательское соединение»).
Как присоединиться к игре на Xbox?
Нажмите и удерживайте кнопку Xbox на консоли не менее 5 секунд, чтобы выключить консоль. Отсоедините шнур питания от задней панели модема. Через одну минуту снова подключите модем и подождите, пока все индикаторы вернутся в нормальное состояние. Включите консоль.
Как присоединиться к чьей-либо игре в приложении Xbox?
Для присоединения к чужой игре в приложении Xbox выполните следующие шаги:
- Авторизуйтесь в приложении Xbox.
- Перейдите на вкладку “Социальные сети“.
- Выберите “Дополнительные параметры” (…).
- Выберите “Недавно играли с“.
- Выберите название игры, чтобы открыть список игроков, с которыми вы взаимодействовали.
- Выберите профиль игрока, к которому вы хотите присоединиться, и нажмите “Подписаться“.
Несколько полезных советов:
- Чтобы напрямую присоединиться к чьей-либо игре, убедитесь, что они отправили вам приглашение.
- Вы можете настроить уведомления, чтобы получать оповещения, когда ваши друзья присоединяются к игре.
- В режиме “Недавно играли с” отображаются только игроки, с которыми вы взаимодействовали в последние 30 дней.
Как изменить ограничения Xbox?
Настройка ограничений контента на консоли Xbox
- Нажмите кнопку Xbox , чтобы открыть руководство.
- Выберите «Профиль и система» > «Настройки» > «Учетная запись» > «Семейные настройки».
- Выберите «Управление членами семьи», а затем выберите участника, настройки которого вы хотите обновить.
- В разделе «Доступ к контенту» выберите желаемый возрастной уровень.
- Полезный совет: Возрастные уровни контента на консолях Xbox соответствуют рейтингам указанным на играх, фильмах и телешоу. При выборе возрастного уровня учитывайте возраст и зрелость ребенка. Дополнительная информация: Помимо возрастных ограничений, вы также можете настроить ограничения для покупок, общения и других функций в разделе «Семейные настройки» на консоли Xbox. Эти настройки позволяют родителям контролировать доступ детей к содержимому, обеспечивая им безопасную и соответствующую возрасту среду на консоли Xbox.
Как присоединиться к онлайн-играм на Xbox?
Для подключения к онлайн-играм на Xbox нажмите кнопку Xbox на геймпаде.
Перейдите в руководство, выберите Магазин и Подписки, затем нажмите на плитку Xbox Live Gold.
Выберите Присоединиться или подберите подходящий план из раскрывающегося списка в разделе Выбрать.
Xbox Live теперь бесплатен?
Xbox Live предлагает два уровня доступа:
- Бесплатный Xbox Live: Базовые онлайн-функции, такие как создание групп и общение с друзьями.
- Xbox Live Gold: Платная подписка, которая позволяет играть в сетевые игры, получать эксклюзивные скидки и бонусы.
Как изменить тип NAT, чтобы он открывался на Xbox?
Для изменения типа NAT с целью открытия портов на Xbox проделайте следующие шаги:
1. Вход в интерфейс роутера.
Перейдите на страницу входа в маршрутизатор, введя его IP-адрес в адресную строку браузера.
2. Авторизация в маршрутизаторе.
Введите необходимые учетные данные для входа в маршрутизатор.
3. Активация UPnP.
Найдите раздел UPnP в меню маршрутизатора. Включите функцию UPnP, которая автоматически перенаправляет порты, необходимые для игровых сессий Xbox.
4. Сохранение изменений.
Сохраните внесенные изменения в настройках маршрутизатора.
5. Проверка типа NAT.
Откройте приложение “Настройки” на Xbox One.
Перейдите на вкладку “Сеть”.
Выберите опцию “Тест типа NAT”. Этот тест покажет ваш текущий тип NAT.
- Открытый NAT: Идеальный тип NAT, обеспечивающий доступ ко всем функциям и многопользовательским игровым сессиям.
- Умеренный NAT: Ограниченные возможности многопользовательской игры; возможны проблемы с подключением к некоторым игровым серверам.
- Строгий NAT: Значительные ограничения многопользовательской игры; практически невозможно подключиться к игровым сессиям с другими пользователями.
ROBLOX: Как исправить «Невозможно присоединиться» на Xbox One
Почему мой тип NAT строгий?
Установление корректного типа NAT является важным фактором для бесперебойного сетевого взаимодействия. Строгий тип NAT возникает, когда порты ненадлежащим образом перенаправлены. Причиной может служить настройка нескольких маршрутизаторов в основной сети, предоставленной интернет-провайдером.
Ниже перечислены дополнительные причины и рекомендации для решения проблемы:
- Конфликты IP-адресов: Если двум устройствам в сети присвоен один и тот же IP-адрес, это может привести к строгому типу NAT.
- Брандмауэр: Брандмауэры, как аппаратные, так и программные, могут блокировать входящие подключения, необходимые для открытия портов.
- Проблемы с оборудованием: Неисправный маршрутизатор или модем может повлиять на механизм NAT и привести к строгому типу.
Для устранения этой проблемы необходимо проверить следующее:
- Убедитесь, что всем устройствам в сети назначены уникальные IP-адреса.
- Настройте порты правильно на маршрутизаторе. Обратитесь к руководству маршрутизатора или проконсультируйтесь с интернет-провайдером.
- Если используются несколько маршрутизаторов, проверьте, нет ли двойной маршрутизации и конфликтов IP-адресов.
- Временно отключите брандмауэр и проверьте, устранит ли это проблему. Если да, то необходимо создать исключение в брандмауэре для необходимых портов.
- Попробуйте сбросить маршрутизатор и модем. Это вернет их к заводским настройкам и может решить возможные проблемы.
Решив проблему со строгим типом NAT, вы улучшите сетевое взаимодействие и гарантируете надлежащую работу онлайн-игр, потоковой передачи мультимедиа и других служб, требующих открытия портов.
Как исправить код ошибки 0x87e50033?
Ошибка 0x87e50033: Исправление Код ошибки 0x87e50033 указывает на проблему с запуском игры или приложения на консоли Xbox. Чтобы решить ее, рекомендуется: 1. Перезапуск игры или приложения: * Нажмите кнопку Xbox на геймпаде, чтобы открыть Руководство. * Выделите проблемную игру или приложение. * Нажмите кнопку Меню (три горизонтальные линии). * Выберите Выйти. * Подождите минимум 10 секунд, а затем повторите попытку запустить игру или приложение. 2. Переустановка игры или приложения: Если перезапуск не помог, переустановите игру или приложение: * На Домашнем экране Xbox выделите проблемную игру или приложение. * Нажмите кнопку Меню. * Выберите Удалить. * После удаления переустановите игру или приложение из Магазина Microsoft. 3. Обновление прошивки консоли: Убедитесь, что на вашей консоли Xbox установлена последняя версия прошивки: * Перейдите в раздел Настройки. * Выберите Система. * Выберите Обновления. * Установите все доступные обновления. 4. Очистка кэша консоли: Очистите кэш консоли, чтобы удалить временные данные, которые могут вызывать проблемы: * Выключите консоль Xbox. * Отсоедините кабель питания. * Подождите минимум 30 секунд. * Подключите кабель питания и включите консоль. 5. Сброс к заводским настройкам: В крайнем случае выполните сброс консоли Xbox к заводским настройкам: * Перейдите в раздел Настройки. * Выберите Система. * Выберите Сведения о консоли и обновления. * Выберите Сбросить консоль. * Выберите Сбросить и сохранить мои игры и приложения. ВАЖНО: * Перезапуск и переустановка игр или приложений обычно не приводит к потере данных сохранения. * Очистка кэша консоли и сброс к заводским настройкам могут стереть данные сохранения. * Всегда делайте резервные копии важных данных перед выполнением любых действий по устранению неполадок.
Как очистить кэш на Xbox One?
Очистка кэша на Xbox One
Для очистки кэша на Xbox One выполните следующие шаги:
- Нажмите и удерживайте кнопку питания на передней панели Xbox One в течение нескольких секунд, пока консоль не выключится.
- Отсоедините кабель питания от Xbox One.
- Подождите не менее одной минуты.
- Подключите кабель питания обратно.
- Подождите еще одну минуту.
- Нажмите кнопку питания на Xbox One, чтобы снова включить ее.
Полезная информация:
- Очистка кэша может помочь устранить различные проблемы, связанные с производительностью Xbox One.
- Помимо очистки кэша, для улучшения производительности также рекомендуется выполнять регулярный полный сброс.
- Полный сброс удалит все данные и настройки с Xbox One, поэтому обязательно сделайте резервную копию важных данных перед выполнением этого.
Xbox Live все еще актуален?
Сервис Xbox Live остается актуальным благодаря своей интеграции с подпиской Xbox Game Pass Ultimate. Подписка включает в себя:
- Xbox Live Gold: Доступ к многопользовательским режимам игр и эксклюзивным скидкам.
- Сотни высококачественных игр: Библиотека постоянно обновляемых игр, включая блокбастеры и независимые проекты.
- Членство EA Play: Доступ к эксклюзивным наградам, играм и пробным версиям от Electronic Arts.
Подписка Xbox Game Pass Ultimate предлагает отличное соотношение цены и качества, позволяя игрокам наслаждаться широким спектром игрового контента по единой ежемесячной цене. Сервис продолжает развиваться и добавлять новые функции, такие как облачные игры и доступ к играм для ПК, что делает его ценным активом для любителей игр.
Нужен ли мне Xbox Live, если у меня есть игровой пропуск?
Подписка на Xbox Game Pass Ultimate включает в себя весь спектр преимуществ Xbox Live Gold, предоставляющий доступ к:
- Многопользовательской игре на вашей консоли
- Эксклюзивным скидкам на игры и дополнения
- Бесплатным ежемесячным играм
Важная информация:
- Кроме того, подписка Xbox Game Pass Ultimate включает в себя доступ к облачным играм, что позволяет вам играть в свои игры на совместимых устройствах, даже если у вас нет консоли Xbox.
- Бесплатные игры, предоставляемые в рамках подписки Xbox Game Pass, включают многопользовательскую онлайн-игру без необходимости дополнительной подписки Xbox Live Gold.
Что такое код ошибки 0x80072ee7 на Xbox One?
Код ошибки 0x80072ee7 на консоли Xbox One указывает на то, что контент не был успешно загружен.
Это может быть вызвано следующими факторами:
- Проблемы с подключением к Интернету
- Повреждение загружаемого файла
- Проблемы с кешем или хранилищем консоли
Первоочередные действия для устранения неисправности:
- Проверьте наличие обновления для консоли.
- Перезагрузите консоль и маршрутизатор.
- Очистите кэш, перейдя в “Настройки” > “Система” > “Хранилище” > “Очистить локально сохраненные игры”
- Удалите и переустановите игру или приложение, вызывающие ошибку.
- Убедитесь, что ваше подключение к Интернету стабильно и обеспечивает достаточную пропускную способность.
Если ни одно из этих действий не устраняет проблему, рекомендуется обратиться в службу поддержки Xbox за дополнительной помощью.
Почему треска не дает мне играть онлайн?
При возникновении проблем с подключением к Call of Duty: Modern Warfare в первую очередь рекомендуется проверить состояние сервера игры.
Если для вашей платформы отображается статус «не зеленый» или есть предупреждение, это может указывать на временные проблемы с подключением. Соединение может быть восстановлено после того, как сервис будет восстановлен и полностью заработает.
Дополнительная информация:
- Для проверки состояния сервера посетите официальный сайт Call of Duty: https://www.callofduty.com/ru/support
- Перед попыткой подключения убедитесь, что ваше интернет-соединение стабильно.
- Попробуйте перезагрузить устройство и маршрутизатор. Это может решить временные проблемы с сетью.
- Если проблема не устранена, обратитесь в службу поддержки Call of Duty.
Можете ли вы играть в многопользовательскую онлайн-игру с Xbox Game Pass?
Если вы и другие игроки используете Xbox Game Pass, вы можете играть в многопользовательскую онлайн-игру вместе независимо от того, какое оборудование вы используете. Обратите внимание, что вы не сможете играть в многопользовательскую игру с теми, кто использует другое оборудование, например версию игры в Steam.
Почему я не могу подключиться к серверам Xbox?
Две основные причины: проблема с Xbox или проблема с учетной записью Xbox live. Первый шаг — убедиться, что ваша учетная запись Xbox Live исправна. Следующим шагом будет устранение неполадок, почему ящик не подключен к сети. Сброс настроек маршрутизатора и проверка наличия обновлений часто могут решить проблемы.