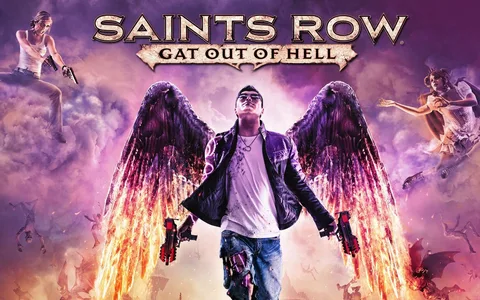Подготовка к замене HDD на SSD
- Выключите компьютер и отсоедините все кабели.
- Снимите заднюю панель ноутбука, аккуратно открутив крепежные винты.
- Найдите винты, которыми HDD крепится к устройству.
- Удерживая старый привод, осторожно поднимите его примерно на 30-45 градусов и извлеките из отсека.
- Установите SSD на место HDD и закрепите его винтами.
- Установите заднюю панель и закрутите крепежные винты.
- Загрузите компьютер с SSD и убедитесь, что он работает должным образом.
- Дополнительные советы: * Перед началом работ рекомендуется создать резервную копию важных данных. * При выборе SSD обратите внимание на его скорость чтения/записи и емкость хранения. * При установке SSD убедитесь, что он правильно ориентирован и плотно прилегает к разъемам. * После замены HDD на SSD обновите операционную систему и драйверы для обеспечения оптимальной производительности.
Могу ли я просто заменить HDD на SSD?
Замена HDD на SSD стала простой задачей. Вот что вам нужно знать:
- Выберите SSD: Определите размер и производительность SSD.
- Клонирование: Используйте специализированный кабель для передачи данных с HDD на SSD.
- Установка: Физически установите SSD в систему и установите программное обеспечение управления.
Что делать после замены HDD на SSD?
Замена жесткого диска на твердотельный накопитель: пошаговые действия
Усовершенствуйте производительность своего ноутбука, заменив обычный жесткий диск (HDD) на более быстрый и надежный твердотельный накопитель (SSD). Вот простые шаги, которым следует следовать:
- Выключаем ноутбук и отключаем от сети.
- Снимаем крышку отсека накопителей и извлекаем существующий HDD.
- Устанавливаем твердотельный накопитель Seagate® Barracuda (SSD) в отсек.
- Закрываем отсек накопителей и подключаем ноутбук к сети.
- Включаем ноутбук и наслаждаемся мгновенным повышением производительности.
Преимущества замены HDD на SSD:
- Значительно более быстрое время загрузки: SSD загружают операционную систему и приложения за секунды вместо минут.
- Повышенная отзывчивость: SSD устраняют задержки и обеспечивают плавную работу даже с ресурсоемкими задачами.
- Увеличенная емкость хранилища: SSD доступны в различных объемах, позволяя расширить емкость хранения для программ, файлов и мультимедиа.
- Уменьшенное энергопотребление: SSD потребляют меньше энергии, чем HDD, что продлевает срок службы батареи.
- Более высокая надежность: SSD не имеют движущихся частей, что делает их менее восприимчивыми к механическим повреждениям и поломкам.
Замена HDD на SSD — один из самых простых и эффективных способов обновить свой ноутбук, значительно повысить производительность и добавить необходимое дополнительное пространство для хранения.
Чего нельзя делать с SSD?
Для продления срока службы SSD соблюдайте простые правила:
- Не дефрагментируйте: в отличие от HDD, фрагментация не влияет на скорость SSD.
- Отключите TRIM: TRIM очищает ненужные данные, увеличивая срок службы.
Избегайте:
- Использования для архивных файлов: лучше использовать HDD.
- Старых операционных систем: они не поддерживают TRIM.
Потеряю ли я лицензию Windows 10, если поменяю жесткий диск?
При установке Windows 10 цифровая лицензия связывается с оборудованием вашего устройства. Если вы внесете существенные изменения в оборудование своего устройства, например замените материнскую плату, Windows больше не сможет найти лицензию, соответствующую вашему устройству, и вам придется повторно активировать Windows, чтобы запустить ее.
Нужно ли удалять жесткий диск при установке SSD?
Следует ли удалять жесткий диск при установке SSD? Руководство по распаковке SSD: Перед установкой нового твердотельного накопителя (SSD) необходимо выполнить следующие действия: 1. Сохранение подтверждения покупки: Сохраните чек или электронное подтверждение заказа на случай возникновения проблем или необходимости гарантийного обслуживания. 2. Распаковка: Внимательно распакуйте упаковку SSD, убедившись в отсутствии повреждений или дефектов. 3. Проверка места установки: Определите, совместим ли ваш компьютер с типом SSD-накопителя (SATA/NVMe). Убедитесь, что на материнской плате имеется свободный слот. 4. Использование в качестве системного диска: Если вы планируете использовать SSD в качестве основного накопителя для операционной системы, рекомендуется удалить жесткий диск для повышения производительности и загрузки ОС. 5. Использование исключительно как накопителя данных: Если SSD будет использоваться только для хранения данных, то удаление жесткого диска необязательно. 6. Проверка скорости: После установки SSD проведите тест скорости, чтобы убедиться, что производительность соответствует заявленным стандартам. Это можно сделать с помощью программного обеспечения для бенчмаркинга или инструментов проверки скорости в операционной системе.
Как перенести Windows 10 с жесткого диска на твердотельный накопитель — краткое руководство, 2024 г.
Извлечение жесткого диска не требуется. При установке Windows вы указываете место установки системы. SSD будет доступен как вариант выбора, позволяя установить Windows на него без необходимости извлечения жесткого диска.
Потеряю ли я лицензию Windows, если перейду на SSD?
Сохранение лицензии Windows при переходе на SSD
Переход с HDD на SSD не повлияет на вашу лицензию Windows, поскольку SSD является всего лишь устройством хранения данных.
Исключение: Лицензия Windows привязана к конкретной материнской плате компьютера. Замена материнской платы требует повторной активации лицензии.
- Найдите лицензионный ключ: Запишите текущий лицензионный ключ Windows, используя командную строку или сторонние программы.
- Регистрация лицензии: Чтобы заменить материнскую плату, свяжитесь со службой поддержки Microsoft и зарегистрируйте свою лицензию с помощью лицензионного ключа.
Дополнительная информация
* Цифровая лицензия: Если ваша лицензия Windows является цифровой (привязана к учетной записи Microsoft), она автоматически повторно активируется после замены материнской платы после входа в систему с той же учетной записью. * Предустановленные лицензии: Компьютеры с предустановленными лицензиями Windows могут иметь embedded BIOS, который сохраняет лицензионный ключ даже при замене материнской платы. * Retail-лицензии: Retail-лицензии Windows можно переносить на разные компьютеры, но необходимо будет переустановить операционную систему и повторно активировать ее.
Нужно ли переустанавливать Windows при замене жесткого диска на SSD?
Нужно ли переустанавливать Windows при замене жесткого диска на Переустанавливать Windows не обязательно. Хотя просто клонируя диск, вы, скорее всего, столкнетесь с рядом проблем. В большинстве случаев SSD занимает меньше места, чем HDD. Кроме того, для правильной работы SSD требуется свободное пространство.
Как сделать SSD основным диском?
Как назначить SSD основным диском Для установки операционной системы (ОС) на твердотельный накопитель (SSD) и превращения его в основной загрузочный диск выполните следующие действия: 1. Вход в BIOS: – Во время загрузки перезапустите компьютер и нажмите соответствующую клавишу (часто F2, F12 или Del) для входа в настройки BIOS (базовой системы ввода-вывода). 2. Изменение порядка загрузки: – Найдите раздел Параметры загрузки. – Измените порядок загрузки, переместив новый SSD на первое место. 3. Сохранение изменений: – Сохраните изменения в BIOS и выйдите. 4. Загрузка с SSD: – Компьютер перезагрузится и начнет загружаться с SSD. – Будьте терпеливы, поскольку загрузка может занять больше времени, чем обычно. 5. Дополнительная информация: – Переназначение SSD в качестве основного диска может улучшить время загрузки и общую производительность. – Убедитесь, что ваш SSD совместим с материнской платой компьютера. – Если у вас возникнут проблемы, обратитесь к руководству по материнской плате или по запросу обратитесь к производителю компьютера. – Для оптимальной производительности рекомендуется переустановить ОС на новый SSD.
Можно ли заменить HDD на SSD без переустановки Windows?
Как безопасно установить SSD без переустановки Windows Правильно подключите или установите SSD на компьютер. Как правило, вам просто нужно установить SSD рядом со старым жестким диском. … Клонируйте жесткий диск на SSD без переустановки Windows. … Загрузитесь с клонированного SSD безопасно.
Что в первую очередь нужно сделать с новым SSD?
Для полноценного использования нового SSD необходимои пройти 2 ключевых этапа:
- Инициализация: Подготовка SSD к хранению данных, позволяющая операционной системе распознавать его.
- Разбиение на разделы: Создание логических разделов на SSD, каждый из которых доступен как отдельный диск.
- Однако эти шаги не требуются при выполнении чистой установки операционной системы или клонирования на SSD, поскольку эти процессы автоматически выполняют инициализацию и разбиение.
Как перенести Windows 10 с жесткого диска на твердотельный накопитель — краткое руководство, 2023 г.
Нужно ли форматировать SSD перед использованием?
Приобретая новый твердотельный накопитель (SSD), необходимо отформатировать его для корректной работы в вашей операционной системе. Форматирование готовит SSD к хранению информации путем создания на нем файловой системы.
Вот некоторые дополнительные причины, по которым рекомендуется форматировать SSD:
- Очистка от заводских данных: SSD обычно поставляются с данными производителя, которые необходимо удалить для оптимальной производительности.
- Обеспечение совместимости: Форматирование SSD в файловой системе, совместимой с вашей ОС, гарантирует, что данные будут доступны и читаемы.
- Устранение ошибок: Форматирование может выявить и устранить любые потенциальные ошибки или несоответствия на SSD.
- Оптимизация TRIM: Функция TRIM помогает поддерживать производительность SSD, и ее можно активировать только после форматирования.
Чтобы отформатировать SSD, используйте встроенные инструменты управления дисками в вашей операционной системе или специализированное программное обеспечение для форматирования SSD.
Форматирование SSD удаляет ОС?
Форматирование постоянного накопителя (SSD) в большинстве случаев приводит к удалению операционной системы (ОС).
При форматировании удаляются все данные с диска, включая файлы, приложения и ОС. Если на форматируемом диске установлена ОС, перед дальнейшим использованием необходимо будет ее переустановить.
Процесс форматирования может быть полезен в следующих ситуациях:
- Удаление данных: Полное удаление всех данных с диска.
- Подготовка диска: Подготовка нового или ранее использованного диска для установки ОС или файлов.
- Исправление ошибок: Устранение некоторых типов ошибок файловой системы или повреждений диска.
Обратите внимание, что форматирование необратимо. Перед форматированием диска рекомендуется создать резервную копию всех важных данных.
Что приводит к выходу из строя нового SSD?
Ограниченная долговечность флэш-памяти:
- Твердотельные накопители (SSD) содержат флэш-память NAND, которая рассчитана на ограниченное число циклов записи/стирания.
- При записи новых данных старые стираются, что со временем может привести к выходу накопителя из строя.
HDD или SSD лучше для долгосрочного хранения?
Для долгосрочного хранения отдавайте предпочтение жестким дискам (HDD).
SSD-накопители предназначены для краткосрочного хранения и оптимизированы для быстрого доступа к данным.
HDD обладают большей емкостью и более длительным сроком службы по сравнению с SSD, что делает их идеальным выбором для архивирования и хранения больших объемов данных.
Форматирование SSD удаляет все?
Переформатирование SSD диска приводит к практическому удалению всех сохраненных на нем данных. Однако следует помнить, что данные, удаленные таким образом, не являются полностью безвозвратно потерянными и могут быть восстановлены с помощью специализированных инструментов.
Предосторожности перед переформатированием:
- Создание резервных копий всех важных файлов и папок с данного диска.
- Использование надежного и проверенного инструмента для переформатирования, например, стороннего программного обеспечения или встроенных утилит производителя SSD.
- Выполнение полного переформатирования, которое перезаписывает все секторы диска и делает восстановление данных еще более сложным, но повышает производительность SSD.
- Рассмотрение возможности использования шифрования диска для дополнительной защиты данных в случае будущих переформатирований или утери устройства.
Дополнительные сведения:
* Переформатирование SSD не приводит к полному уничтожению данных на флэш-памяти из-за особенностей ее работы. * Сложность восстановления данных после переформатирования зависит от множества факторов, включая тип SSD, количество и размер переписанных данных, а также используемые методы для их восстановления.
Форматирование уничтожает SSD?
Форматирование SSD: влияние на срок службы
Форматирование диска может быть осуществлено в двух режимах: быстрое и полное. Быстрое форматирование перезаписывает только таблицы разделов и файлов, не затрагивая данные на физическом уровне.
В отличие от него, полное форматирование проходит через каждый сектор на диске и перезаписывает его. Этот процесс может сократить срок службы SSD.
- Важное замечание: Полное форматирование обычно требуется только в случае, если SSD серьезно поврежден или необходимо восстановить работоспособность после сбоя.
- Для повседневного использования обычно достаточно быстрого форматирования, которое быстрее и менее вредно для SSD.
- Рекомендуется использовать утилиту управления дисками, которая предоставляет различные варианты форматирования, в том числе возможность выбора между быстрым и полным форматированием.
Что ухудшает SSD?
У SSD есть ограниченный ресурс: циклы P/E (программирование/стирание). Каждый цикл снижает емкость ячеек памяти,
пока они не износятся. Когда это происходит, SSD становится ненадежным для хранения данных.
Почему мой SSD не отображается в BIOS?
Отсутствие распознавания SSD в BIOS может быть вызвано неисправной или некорректной кабельной разводкой.
В частности, кабели Serial ATA подвержены выпадению из разъемов. Обязательно проверьте надежное соединение кабелей SATA с разъемами на материнской плате.
- Убедитесь, что кабели SATA прочно закреплены в разъемах как на материнской плате, так и на SSD.
- Попробуйте использовать разные кабели SATA. Иногда повреждение может быть невидимым.
- Проверьте, не погнут ли или не поврежден ли сам разъем SATA на материнской плате или SSD.
При замене SSD теряется Windows?
Бесшовная миграция на новый SSD
- Резервное копирование Windows: Создайте образ системы с помощью встроенного инструмента Windows для надежного сохранения всех данных.
- Профессиональная миграция: Используйте специализированный инструмент для переноса всех данных и операционной системы на новый SSD, обеспечивая бесперебойную работу.
Будет ли SSD поврежден?
Твердотельные накопители (SSD) обладают исключительной скоростью и надежностью по сравнению с традиционными жесткими дисками (HDD).
- SSD могут выйти из строя, несмотря на их превосходство.
- Для оптимальной защиты регулярно выполняйте резервное копирование данных и используйте качественные SSD от проверенных производителей.
Будут ли мои файлы удалены при переходе на SSD?
Миграция на SSD: возможно ли сохранить данные? При переходе с жесткого диска (HDD) на твердотельный накопитель (SSD) необходимо понимать, что исходные данные на HDD будут удалены. Это связано с тем, что SSD использует принципиально иную технологию хранения информации, чем HDD. Однако существуют два способа сохранить существующие данные: * Создание резервной копии HDD: Для этого используйте специализированное ПО для резервного копирования или скопируйте файлы вручную на внешний жесткий диск или в облачное хранилище. * Клонирование HDD: Этот процесс создает точную копию HDD на SSD, сохраняя все данные и конфигурации. Для клонирования используются специальные программы и адаптеры. Важно отметить, что переход с HDD на SSD не аналогичен замене модулей оперативной памяти (ОЗУ). В случае с ОЗУ достаточно извлечь один модуль и установить новый, в то время как для миграции на SSD требуется тщательная подготовка и перенос данных вручную или с помощью специализированного ПО.
Уничтожает ли Best Buy жесткие диски?
Вот почему безопасность ваших данных является нашим главным приоритетом. Мы гарантируем, что ваши жесткие диски будут тщательно очищены или физически уничтожены, чтобы конфиденциальные данные не могли быть восстановлены. Если вы принесете свои старые компьютеры в Best Buy, уничтожение ваших данных ляжет на ваши плечи.
Сколько раз можно стирать SSD?
Срок службы SSD зависит от типа используемой флэш-памяти.
- TLC (трехуровневая ячейка): до 300 циклов записи (планарный NAND) или 3000 (3D NAND)
- QLC (четырехуровневая ячейка): до 1000 циклов записи
Учитывайте эти значения при выборе SSD для обеспечения долговечности и безопасности данных.