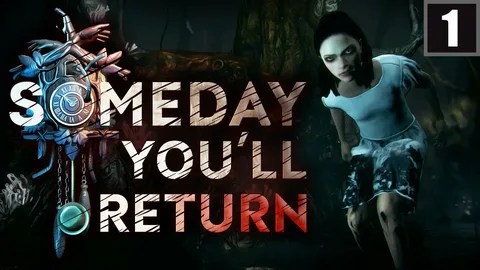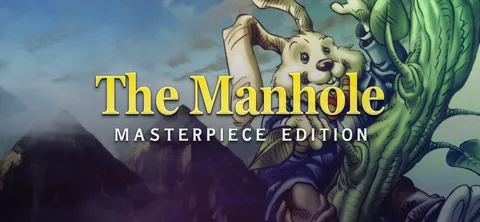Эффективное управление пространством на диске C существенно влияет на производительность системы и общее удобство работы с компьютером. Ниже приведены профессиональные методы решения проблемы заполненного диска C в Windows 10:
- Оптимизация хранилища с помощью встроенной функции: Использование функции “Хранилище” позволяет легко идентифицировать и удалять ненужные файлы, такие как большие медиафайлы и загруженные обновления.
- Очистка временных файлов через “Очистка диска”: Регулярная очистка временных файлов, таких как кэш браузера, журналы событий и файлы установки Windows, освобождает значительное количество места на диске.
- Удаление ненужных приложений и игр: Программы и игры, которые больше не используются, занимают драгоценное пространство. Их удаление освобождает ресурсы для более важных задач.
- Перенос файлов и приложений на внешний диск: Рассмотрите возможность переноса редко используемых файлов, крупных проектов и игр на внешний жесткий диск или USB-накопитель, чтобы освободить место на диске C.
- Отключение режима гибернации: Режим гибернации создает файл hiberfil.sys, который может занимать до 75% объема оперативной памяти. Отключение режима гибернации освобождает значительное пространство.
- Сжатие файла установки Windows: Файл установки Windows (WinSxS) содержит файлы и компоненты системы. Использование Средства очистки диска Windows для сжатия файла установки может освободить несколько гигабайт дискового пространства.
Следуя этим рекомендациям, вы сможете освободить место на диске C и оптимизировать производительность системы. Регулярное выполнение этих действий позволит поддерживать ваш компьютер в оптимальном состоянии, предотвращая проблемы с нехваткой места на диске и обеспечивая бесперебойную работу.
Что делать, если диск C заполнен, а на диске D есть место?
При возникновении ситуации, когда диск C заполнен, а на диске D имеются свободные ресурсы, возможны следующие действия:
- Удаление диска D и расширение диска C:
- Данный метод применим, если диск D располагает незначительным объемом информации.
- Это решение позволит получить единый непрерывный том диска для максимальной эффективности.
- Перенос свободного пространства с диска D на диск C:
- Этот способ подходит, когда диск D имеет достаточно свободного места, но не является пустым.
- Операция перераспределения пространства позволит расширить диск C, сохраняя данные на диске D.
- Перемещение приложений с диска C на диск D:
- Такой подход возможен, если диск D обладает значительным свободным объемом.
- Перенос неиспользуемых приложений с диска C позволит освободить место и улучшить производительность системы.
Выбор наиболее подходящего метода зависит от индивидуальных потребностей и обстоятельств. Рекомендуется предварительно проанализировать размер и содержимое обоих дисков, чтобы принять обоснованное решение.
Как мне освободить мою систему C?
Для оптимизации дискового пространства на системном разделе C рекомендуется использовать встроенные возможности очистки диска.
1. Щелкните правой кнопкой мыши по системному диску C и выберите пункт «Свойства».
2. Во вкладке «Общие» выберите «Очистка диска».
3. Проверьте перечень ненужных файлов и нажмите «Очистить системные файлы».
Помимо очистки диска, можно также сжимать дисковое пространство.
- Щелкните правой кнопкой мыши по диску C и выберите «Свойства».
- Во вкладке «Общие» выберите «Сжать этот диск для экономии дискового пространства».
- Нажмите «Применить» > «ОК».
Полезный совет: регулярно выполняйте очистку диска, чтобы предотвратить переполнение системного раздела и обеспечить оптимальную производительность системы.
Как перезагрузить компьютер, если диск C заполнен?
Для освобождения места на переполненном диске C:
- Откройте проводник (Windows + E)
- В контекстном меню диска C выберите “Свойства”
- Запустите “Очистку диска” и укажите устаревшие и ненужные файлы для удаления
Какие файлы занимают место на моем диске C?
Чтобы увидеть файлы, занимающие место на жестком диске в Windows 10, выполните следующие действия: Откройте «Настройки» в Windows 10. Нажмите «Система». Нажмите «Хранилище». В разделе «(C:)» вы увидите, что занимает место на основном жестком диске. Нажмите кнопку «Показать больше категорий», чтобы просмотреть использование хранилища другими типами файлов.
Почему диск Windows C заполняется автоматически?
Самопроизвольное заполнение системного диска Windows C может быть обусловлено следующими причинами:
- Автоматическое создание резервной копии системы: Windows может создавать регулярные копии системы, сохраняя их в отдельном разделе на диске C. Если раздел выделен недостаточно, резервные копии могут постепенно занимать значительное место.
- Точки восстановления системы: Windows создает точки восстановления для отката системы к предыдущему состоянию. Эти точки могут накапливаться и занимать немало места.
- Файл подкачки: Windows использует файл подкачки для хранения данных, которые не помещаются в оперативной памяти. В периоды высокой нагрузки файл подкачки может разрастаться и потреблять значительные объемы свободного места.
- Скрытые файлы: В операционной системе имеется множество скрытых файлов, которые не отображаются в проводнике Windows. Эти файлы могут занимать значительный объем, особенно в случае некорректного удаления программного обеспечения или обновлений.
- Временные файлы: Программы и система создают временные файлы, которые могут накапливаться на диске C. Эти файлы зачастую не удаляются автоматически и со временем занимают все больше места.
Кроме того, причинами заполнения диска C могут быть:
- Вирусная активность: Некоторые вирусы способны непрерывно генерировать файлы, что приводит к быстрому заполнению диска.
- Повреждение файловой системы: В случае повреждения файловой системы индикатор свободного места может отображаться некорректно, создавая впечатление, что диск почти полон.
Как мне исправить мой диск C с полной версией Windows 10?
Для восстановления диска C с установленной Windows 10:
- Откройте командную строку от имени администратора.
- Выполните в командной строке последовательно следующие команды:
- Diskpart
- List disk
- Select disk [номер диска] (где [номер диска] соответствует букве диска C)
- Clean
Могу ли я переместить все свои файлы с диска C на диск D?
Перенос файлов с диска C на диск D:
- Выделите несистемные файлы с диска C.
- Вырежите и вставьте эти файлы на диск D.
Для файлов рабочего стола: измените путь к файлам на несистемный диск.
Как очистить диск C в Windows 10 (чтобы сделать ваш компьютер быстрее)
Свобода диску C: способы для ускорения работы Windows
- Очистка диска: Освободите место, удалив ненужные файлы и кэши.
- Управление файлом подкачки: Переместите или уменьшите файл виртуальной памяти, чтобы освободить системное пространство.
- Оптимизация спящего режима: Отключение или сокращение размера файла спящего режима высвобождает ценные гигабайты.
Как сбросить настройки диска C в Windows 10 без потери данных?
Как безопасно сбросить настройки диска C в Windows 10 без потери данных При возникновении проблем с разделом диска C или операционной системой Windows 10 сброс настроек может решить эти проблемы. Вот как выполнить сброс без потери данных: Процесс сброса 1. В строке поиска Windows введите “Перезагрузить этот компьютер” и нажмите “Открыть”. 2. В окне “Сбросить этот компьютер” нажмите “Сбросить компьютер”. 3. Выберите “Сохранить мои файлы”. 4. Выберите “Локальная переустановка”. 5. Нажмите “Изменить настройки”. 6. Установите для параметра “Восстановить приложения и настройки, поставляемые с этим компьютером” значение “Да”. 7. Нажмите “Подтвердить”. Дополнения * Режим восстановления: сброс может выполняться из режима восстановления, если Windows не загружается. * Сохранение данных: опция “Сохранить мои файлы” гарантирует, что ваши личные файлы не будут удалены. * Переустановка приложений: сброс удалит все сторонние приложения, поэтому их необходимо будет переустановить. * Опция “Удалить все” удалит все данные с вашего компьютера, будьте осторожны при ее использовании. * Рекомендуется сделать резервную копию ваших важных данных перед сбросом.
Почему мой диск C все время на 100%?
Если ваш диск загружен на 100 %, вы можете снизить его использование, проверив наличие вирусов, сбросив виртуальную память, выполнив чистую загрузку или очистив жесткий диск. Простой перезапуск также может решить проблему.
Почему на моем диске C ничего нет?
Для диагностики отсутствия данных на диске C целесообразно выполнить полное сканирование Защитником Windows.
Причинами заполнения диска C без существенных причин могут выступать:
- Внедрение вирусного или вредоносного ПО. Такие вирусы могут распространяться через загруженные данные или веб-сайты, требующие указания адреса электронной почты для проверки.
- Постоянно работающие фоновые программы, потребляющие ресурсы системы.
- Большие скрытые файлы или папки, например, файлы подкачки или временные каталоги.
- Ошибки при установке программного обеспечения, приводящие к созданию ненужных файлов.
Для устранения проблемы рекомендуется:
- Выполнить полное сканирование Защитником Windows.
- Проверить, какие программы и службы запущены в фоновом режиме и отключить ненужные.
- Очистить временные папки (диск C:WindowsTemp, C:Usersимя_пользователяAppDataLocalTemp).
- Проверить систему на наличие вредоносного ПО с помощью сторонней утилиты, такой как Malwarebytes.
- Провести очистку диска с помощью стандартного инструмента Windows.
Регулярное выполнение этих действий поможет поддерживать диск C в свободном и оптимизированном состоянии.
Как очистить диск C в Windows 10 (чтобы сделать ваш компьютер быстрее)
Как поменять диск C на диск D?
Способ 2. Перенесите программы с диска C на диск D с настройками Windows. Щелкните правой кнопкой мыши значок Windows и выберите «Приложения и функции». Или перейдите в «Настройки» > нажмите «Приложения», чтобы открыть «Приложения и функции». Выберите программу и нажмите «Переместить», чтобы продолжить, затем выберите другой жесткий диск, например D:
Почему мой локальный диск C заполнен, но нет файлов?
Заполненность диска C без видимых файлов – загадка цифровой эпохи.
- Проверьте наличие вирусных инфекций, которые могут скрывать файлы.
- Ищите скрытые файлы или системные ошибки, которые могут занимать незаметное пространство.
Как мне добавить больше места на диск C?
№1. Увеличьте пространство на диске C с помощью соседнего нераспределенного пространства Щелкните правой кнопкой мыши «Этот компьютер/Мой компьютер», нажмите «Управление», выберите «Управление дисками» в разделе «Хранилище». Найдите и щелкните правой кнопкой мыши локальный диск C и выберите «Расширить том». Установите и добавьте больше места на системный диск C и нажмите «Далее», чтобы продолжить.
Как исправить недостаток места на диске C?
Один из самых простых способов очистить файлы, которые вам больше не нужны, — использовать «Очистку диска». Откройте «Очистку диска», нажав кнопку «Пуск». В поле поиска введите «Очистка диска», а затем в списке результатов выберите «Очистка диска». При появлении запроса выберите диск, который хотите очистить, а затем нажмите «ОК».
Как расширить диск C, не удаляя диск D?
Увеличение объема диска C без удаления диска D
Для расширения тома диска C без удаления диска D следуйте приведенным ниже шагам:
- Щелкните правой кнопкой мыши по иконке “Мой компьютер” и выберите пункт “Управление“.
- В открывшемся окне “Управление компьютером” перейдите в раздел “Хранилище” и выберите “Управление дисками“.
- Щелкните правой кнопкой мыши по диску, который вы хотите расширить (обычно диск C), и выберите “Расширить том“.
- В открывшемся окне “Мастер расширения тома” нажмите кнопку “Далее“.
- Выберите диск, у которого имеется несвязанное пространство, которое можно добавить к диску C. Если у вас нет несвязанного пространства, вам необходимо будет сжать другой том, чтобы создать его.
- Введите размер, на который вы хотите расширить диск C, или используйте ползунок для выбора желаемого размера. Обратите внимание, что вы не можете расширить диск C на размер, превышающий объем несвязанного пространства.
- Нажмите кнопку “Далее” и завершите процедуру, нажав кнопку “Готово“.
Советы:
- Перед расширением тома рекомендуется сделать резервную копию данных.
- Процесс расширения может занять некоторое время, в зависимости от размера расширяемого тома.
- Если у вас нет несвязанного пространства, вы можете сжать соседний том с помощью функции “Сжать том” в инструменте “Управление дисками”.
Как очистить ненужные файлы на диске C?
Для освобождения места на системном диске C: рекомендуется использовать встроенный инструмент Очистка диска.
- Щелкните правой кнопкой мыши на Диск C: и выберите Свойства.
- На вкладке Общие нажмите Очистка диска.
Отобразится список элементов, которые могут быть удалены, включая:
- Временные файлы
- Кэш браузера
- Старые обновления Windows
Для дополнительных возможностей нажмите Очистить системные файлы. Установите флажки в нужных категориях и нажмите ОК > Удалить файлы.
Важно! Прежде чем удалять какие-либо файлы, убедитесь, что они вам больше не нужны. Некоторые категории, такие как Драйверы устройств, должны удаляться с осторожностью.
Какие файлы не следует удалять с диска C?
Критические файлы на диске C:, которые нельзя удалять
Для бесперебойной работы компьютеров с ОС Windows необходимо сохранять определенные файлы и папки. Удаление этих элементов может привести к серьезным проблемам и потере данных.
- Папка “Program Files”: Содержит исполняемые файлы и другие данные установленных программ.
- Папка “WinSxS”: Хранит компоненты Windows, которые могут использоваться несколькими версиями операционной системы.
- Папка “System32”: Содержит жизненно важные файлы для функционирования системы, такие как драйверы и библиотеки.
- Папка “Windows”: Содержит основную операционную систему и связанные с ней файлы.
- “Системная информация о томе” (System Volume Information): Содержит критические данные для восстановления системы и проверки ошибок жесткого диска.
- Файл подкачки (pagefile.sys): Виртуальная память, используемая системой для расширения физической памяти.
- Файл гибернации (hiberfil.sys): Изображение текущего состояния системы, используемое для быстрого восстановления после гибернации.
Заключение
Сохранение этих критических файлов и папок на диске C: имеет решающее значение для здоровья и стабильности компьютера с Windows. Удаление или изменение этих элементов может привести к сбоям в работе системы, потере данных и другим серьезным проблемам.
Можем ли мы восстановить данные диска C?
Для восстановления данных диска C выполните следующие шаги:
- Перейдите в папку, которая ранее содержала потерянный файл или папку.
- Нажмите на папку правой кнопкой мыши.
- В появившемся контекстном меню выберите опцию «Восстановить предыдущие версии».
Если папка находилась в корневой директории диска C, следуйте этим инструкциям:
- Нажмите на диск C правой кнопкой мыши.
- В появившемся контекстном меню выберите опцию «Восстановить предыдущие версии».
Дополнительно:
- Проверьте папку «Корзина», так как потерянные файлы и папки могут быть перемещены туда.
- Используйте стороннее программное обеспечение для восстановления данных, если встроенные средства Windows не смогли устранить проблему.
- Регулярно создавайте резервные копии важных данных, чтобы предотвратить потерю в будущем.
Какие папки можно переместить с C на D?
Вы можете перенести пользовательские папки на диск D, такие как:
- Документы
- Рабочий стол
- Загрузки
- Избранное
- OneDrive
- Изображения
- Музыка
При завершении процесса перемещения появится запрос на изменение местоположения файлов в этих папках. Выберите “Да для всех”, чтобы изменения вступили в силу.
Важно отметить:
- Перед перемещением папок создайте резервную копию важных данных.
- Перенесенные папки не повлияют на программы или файлы, установленные на диске C.
- Перенос пользовательских папок может повысить скорость работы системы и освободить место на диске C.
Надеемся, этот совет поможет вам эффективно управлять файлами и пространством на жестком диске.
Сброс ПК удаляет все?
Сброс ПК возвращает систему к исходному состоянию, устраняя все изменения, сделанные после покупки.
Хотя личные данные приложений удаляются, они остаются на жестком диске, обеспечивая возможность их восстановления в дальнейшем.
Потеряю ли я все, если перезагрузлю компьютер?
При перезагрузке компьютера все личные файлы и документы, хранящиеся на жестком диске, будут удалены.
Перед выполнением перезагрузки настоятельно рекомендуется создать резервную копию ваших критически важных файлов.
Для создания резервной копии можно использовать следующие методы:
- Использование встроенной утилиты резервного копирования Windows
- Применение стороннего программного обеспечения для резервного копирования (например, EaseUS Todo Backup)
Важно помнить, что созданные резервные копии необходимо хранить в отдельном безопасном месте во избежание потери данных в случае сбоя оборудования или атаки вредоносного ПО.
Можно ли перенести пространство с диска C на диск D?
Перенос нераспределенного пространства на иной диск
Для перераспределения нераспределенного пространства с диска С на диск D выполните следующие шаги:
- Щелкните правой кнопкой мыши по нераспределенной области;
- Выберите “Новый простой том“;
- Следуйте инструкциям на экране;
- Назначьте букву D новому разделу.
Дополнительная информация:
* Пространство будет перераспределено между дисками С и D, увеличивая емкость диска D за счет уменьшения емкости диска С. * Перед выполнением указанных действий убедитесь, что у вас есть резервная копия важных данных. * Эта процедура не повлияет на данные, хранящиеся на дисках С и D.
Как объединить диски C и D?
Процедура объединения дисков C и D:
- Выберите целевой раздел: Щелкните правой кнопкой мыши по диску, в который вы хотите добавить свободное пространство, выберите “Объединить”.
- Выберите соседний раздел для объединения: Выберите диск, непосредственно примыкающий к целевому диску, для объединения.
- Выполните объединение разделов: После выбора нажмите кнопку “Выполнить” для запуска процесса объединения.
Дополнительная информация:
- При объединении разделов все данные на соседнем диске будут перенесены на целевой диск. Поэтому настоятельно рекомендуется создать резервную копию данных перед объединением.
- Убедитесь, что на целевом диске достаточно свободного места для размещения данных с соседнего диска.
- Объединение разделов может занять некоторое время в зависимости от размера объединяемых разделов. Рекомендуется запланировать время объединения, когда компьютер не будет активно использоваться.
- Также можно объединить несколько несмежных разделов, используя сторонние программы управления разделами.