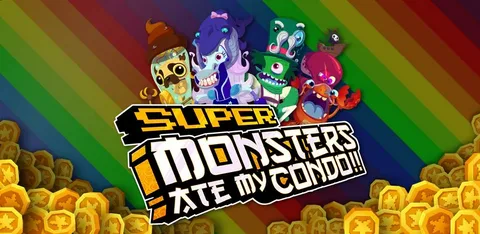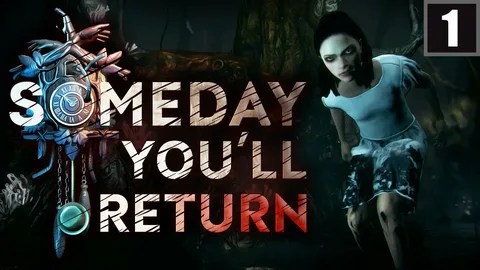При инициализации диска все на нем стирается . Это действие подготавливает диск для использования Windows. После инициализации диска его можно отформатировать, а затем сохранить на нем файлы. Если на вашем диске уже есть необходимые файлы, не инициализируйте диск.
Что происходит после инициализации?
Инициация – это начало существования объекта. После завершения инициации объект готов к использованию.
- Финализация – это завершение существования объекта.
- Преимущественно используется для объектов, а не для переменных.
Нужно ли инициализировать SSD?
При приобретении нового твердотельного накопителя (SSD) инициализация имеет решающее значение для его надлежащей работы.
Инициализация предполагает:
- Подготовку диска для работы:
- Создание таблицы разделов, являющейся картой расположения данных на диске;
- Разбивку диска на разделы, каждый из которых имеет свою собственную файловую систему.
Когда инициализация не требуется:
- При чистой установке операционной системы, поскольку она выполняет инициализацию и разбиение диска в процессе установки.
- При клонировании на SSD, так как копируемый диск уже инициализирован и содержит разделы.
Когда инициализация необходима:
- При использовании SSD в качестве нового диска в существующей системе.
- При желании переформатировать или удалить существующие разделы.
Важно отметить, что инициализация удаляет все данные на диске, поэтому настоятельно рекомендуется сделать резервную копию важных файлов перед ее выполнением.
Как инициализировать жесткий диск без потери данных?
Инициализация жесткого диска никак не влияет на хранящиеся на нем данные.
Инициализация – это процесс подготовки нового или отформатированного жесткого диска для его использования в операционной системе. Она включает в себя создание основной загрузочной записи (MBR) или таблицы разделов GUID (GPT).
MBR (Master Boot Record) – это сектор на жестком диске, который содержит данные о размещении и описании разделов на диске. Он также содержит код, который запускает загрузчик операционной системы, если диск является загрузочным.
GPT (GUID Partition Table) – это более новая и более гибкая система разделов, чем MBR. Она использует идентификаторы GUID (глобально уникальных идентификаторов) для разделов и не имеет ограничений на количество разделов на диске.
После инициализации жесткий диск будет отображаться в вашей операционной системе как нераспределенное пространство. Это означает, что он готов к дальнейшему разделению и форматированию для создания логических разделов, которые можно использовать для хранения данных.
- Важно: инициализация не стирает данные на жестком диске, но делает их недоступными, пока диск не будет снова отформатирован или разделен.
- Если вам нужно восстановить данные с инициализированного жесткого диска, вы можете использовать специализированное программное обеспечение для восстановления.
Регулярная инициализация и форматирование жестких дисков является важной частью обслуживания компьютеров. Она помогает поддерживать оптимальную производительность системы и предотвращать повреждение данных.
В чем разница между форматированием и инициализацией?
Шаг 1: Откройте «Пуск», щелкните правой кнопкой мыши и выберите «Управление дисками». Шаг 2: В другом окне нажмите на новый жесткий диск. Если это «Офлайн», измените статус на «Онлайн», чтобы продолжить. Шаг 3: Затем в этот момент щелкните его правой кнопкой мыши и выберите опцию «Инициализировать новый диск».
Сколько раз следует стирать жесткий диск?
Процесс стирания жестких дисков Традиционно стирание жестких дисков требовало многократной перезаписи, однако современные исследования показали, что единоразовой перезаписи вполне достаточно для безопасного стирания данных. Методы стирания Существует ряд методов стирания жестких дисков, в том числе: – Перезапись: Данные перезаписываются случайными данными или специальными шаблонами, делая исходную информацию невосстановимой. – Демагнетизация: Мощные магниты используются для разрушения магнитных доменов на жестком диске, что приводит к полной потере данных. – Физическое уничтожение: Жесткий диск физически разрушается, например, за счет дробления или сжигания. Выбор метода стирания Выбор оптимального метода стирания зависит от следующих факторов: – Уровень безопасности: Единоразовая перезапись подходит для большинства сценариев, но для чрезвычайно конфиденциальных данных может потребоваться многократная перезапись или физическое уничтожение. – Состояние жесткого диска: Если жесткий диск поврежден, может потребоваться применение более надежных методов стирания, таких как демагнетизация или физическое уничтожение. – Финансовые соображения: Различные методы стирания могут варьироваться по стоимости, и необходимо учитывать бюджетные ограничения при выборе метода. Вывод Для безопасного и эффективного стирания жестких дисков в большинстве случаев достаточно единоразовой перезаписи. Многократная перезапись больше не является абсолютной необходимостью. Тем не менее, следует тщательно рассмотреть уровень безопасности, состояние жесткого диска и финансовые соображения при выборе метода стирания.
Сколько времени занимает инициализация жесткого диска?
Инициализация жесткого диска является процессом высокого уровня, который подготавливает диск к использованию операционной системой. В то время как форматирование является задачей низкого уровня, которая создает структуру файловой системы, инициализация включает в себя более комплексные операции.
При инициализации происходит очистка диска, обнуление данных и создание структуры для отслеживания расположения данных на диске. Этот процесс также может включать в себя разделение диска на несколько логических разделов и создание таблицы разделов, указывающей на местоположение каждого раздела.
- Форматирование низкого уровня: Создание дорожек и секторов на физическом носителе.
- Форматирование высокого уровня: Создание файловой системы и отслеживание свободного пространства для эффективного управления данными.
- Инициализация: Очистка диска, обнуление данных и создание таблицы разделов.
Инициализация является важным шагом при подготовке нового жесткого диска или переразделении существующего. Она гарантирует, что диск будет правильно распознаваться операционной системой и что данные будут безопасно храниться и организованы.
Как инициализировать и отформатировать новый жесткий диск в Windows 10
Инициализация жесткого диска: Позволяет Windows распознавать и использовать диск. Обычно занимает около 17 минут.
Форматирование диска (RAID5): Упорядочивает данные и готовит диск к использованию. Процесс может быть длительным, около 7 часов для первоначальной синхронизации.
В чем смысл инициализации?
Инициализация: фундаментальный процесс постановки счетчиков, переменных и систем в их начальное состояние.
- Задает исходные параметры для эффективной обработки данных и вычислений.
- Гарантирует корректную работу программных систем при запуске и изменении конфигурации.
Как долго прослужит неисправный жесткий диск?
Усредненная продолжительность службы неисправного жесткого диска обычно составляет от трех до пяти лет.
Убедительное исследование, проводившееся компанией Backblaze по онлайн-резервному копированию, продемонстрировало, что средний срок жизни жесткого диска составляет 4,5 года. Это исследование основывалось на анализе частоты отказов 25 000 функционирующих жестких дисков.
Важные факторы, влияющие на срок службы жесткого диска:
- Количество включений/выключений: Частое включение/выключение может ускорить износ механических компонентов.
- Рабочая температура: Высокие температуры могут сократить срок службы жесткого диска.
- Управление питанием: Неправильная настройка управления питанием может привести к перебоям в подаче питания.
- Возраст: Жесткие диски со временем деградируют, увеличивая вероятность сбоев.
Чтобы продлить срок службы жесткого диска, рекомендуется следующее:
- Минимизировать количество включений/выключений.
- Поддерживать оптимальную рабочую температуру.
- Правильно настраивать управление питанием.
- Регулярно выполнять резервное копирование данных.
- Заменять старые жесткие диски на новые по истечении среднего срока службы.
Поможет ли сброс настроек к заводским настройкам моего жесткого диска?
Сброс к заводским настройкам: Ограничения и альтернативы
Сброс к заводским настройкам не является идеальным решением для безвозвратного удаления данных с жесткого диска. При сбросе происходит обнуление конфигураций устройства и операционной системы, но данные на физическом носителе не уничтожаются. Дело в том, что жесткие диски используют принцип магнитной записи, при котором данные хранятся на магнетизированных участках поверхности диска. Сброс к заводским настройкам не изменяет эти магнитные узоры, поэтому данные остаются доступными для восстановления с помощью специального программного обеспечения. Альтернативные методы безопасного удаления данных: * Многократная перезапись: Запись новых данных поверх существующих несколько раз может ослабить магнитные узоры предыдущих данных, затруднив их восстановление. * Магнитное стирание: Подвергание жесткого диска воздействию сильного магнитного поля обеспечивает полное удаление любых данных на нем. * Физическое уничтожение: Физическое разрушение жесткого диска, например, его дробление или плавление, противодействует всем попыткам восстановления данных.
Что делать после инициализации SSD?
После завершения инициализации SSD перейдите в Мастер создания простого тома. Этот мастер содержит несколько последних шагов для настройки тома на SSD:
- Выберите тип тома: основной или логический.
- Определите размер тома в мегабайтах (МБ).
- Назначьте букву диска тома.
- Выберите формат файловой системы: FAT32, exFAT или NTFS.
Нажмите Далее после настройки параметров, чтобы начать форматирование тома. Это может занять некоторое время в зависимости от размера тома. По завершении форматирования том будет доступен для использования.
Советы:
- Для оптимальной производительности используйте файловую систему NTFS.
- Для portable-устройств, таких как USB-накопители, выберите файловую систему exFAT, которая совместима с различными операционными системами.
- Регулярно выполняйте дефрагментацию томов NTFS, чтобы повысить скорость чтения/записи.
Завершив эти шаги, вы инициализировали и настроили том на вашем SSD, который теперь готов к использованию.
Как инициализировать и отформатировать новый жесткий диск в Windows 10
Какова цель инициализации?
Инструкция INITIALIZE является мощным инструментом в ABAP, который автоматически устанавливает заранее определенные значения для указанных категорий полей данных.
Эта инструкция чрезвычайно эффективна и удобна, поскольку она эквивалентна множеству операторов MOVE, значительно сокращая длину кода и снижая вероятность ошибок.
- Синтаксис:
- “`abap INITIALIZE INTO . “`
- Параметры:
- : Содержит предопределенное значение для инициализации (например, SPACE, LOW, HIGH).
- : Определяет поля, которые будут инициализоваться.
Помимо экономии времени и ресурсов, инструкция INITIALIZE также обеспечивает унифицированный подход к инициализации данных и повышает читаемость кода.
ВАЖНО: Оператор INITIALIZE должен использоваться с осторожностью, так как он перезаписывает существующие значения в указанных полях данных. Всегда проверяйте ожидаемое поведение перед применением этой инструкции.
Как мне инициализировать диск?
Инициализация дискового накопителя
Перед использованием диска в качестве нового системного диска необходимо выполнить его инициализацию. Это действие создает структуру разделов на диске и делает его доступным для операционной системы.
Шаги по инициализации диска:
- Откройте “Управление дисками”.
- Щелкните правой кнопкой мыши системный диск и выберите “Свойства”.
- Перейдите на вкладку “Тома” и проверьте “Стиль разделов диска”.
- Если стиль разделов диска MBR, необходимо инициализировать диск как MBR.
- Если стиль разделов диска GPT, необходимо инициализировать диск как GPT.
Дополнительная информация:
- MBR (Master Boot Record): более старый стиль разделов, который поддерживает диски емкостью до 2 ТБ и до четырех первичных разделов.
- GPT (GUID Partition Table): более новый стиль разделов, который поддерживает диски емкостью более 2 ТБ и неограниченное количество разделов.
- Выбор стиля разделов зависит от размера диска и конфигурации системы.
Могу ли я восстановить данные с вышедшего из строя жесткого диска?
Да, восстановить данные с вышедшего из строя внешнего жесткого диска можно. Есть варианты как физического, так и логического типа повреждения диска. Ключевым фактором логического повреждения является то, чтобы ваш компьютер распознал неисправное устройство, чтобы вы могли использовать программное обеспечение для восстановления для восстановления файлов с вышедшего из строя внешнего жесткого диска.
Как восстановить данные с полностью разряженного жесткого диска?
Восстановление данных с разряженного жесткого диска возможно с помощью Disk Drill:
- Выберите неисправный жесткий диск и запустите поиск потерянных данных.
- Ознакомьтесь с найденными элементами и отметьте файлы для восстановления.
- Укажите целевой путь для восстановленных файлов.
Форматирование жесткого диска сбрасывает его?
Форматирование жесткого диска не уничтожает данные, а делает их сложнее восстановить.
- Оно удаляет лишь информацию о расположении файлов, оставляя сами данные на диске.
- Хотя форматирование не гарантирует полного удаления, оно существенно затрудняет восстановление файлов.
Как оживить мертвый жесткий диск?
Методы восстановления работоспособности неисправного жесткого диска:
- Отсоединение и подключение привода: отсоедините и повторно подсоедините внешний жесткий диск к USB-порту.
- Смена USB-портов: попробуйте подключить диск к другим USB-портам для исключения неисправности порта.
- Замена USB-кабеля: используйте другой USB-кабель для передачи данных, чтобы проверить его на наличие повреждений.
- Перезагрузка компьютера: перезапустите компьютер, чтобы завершить любые фоновые процессы, которые могут мешать подключению.
- Подключение к другому устройству: подключите диск к другому ноутбуку или ПК, желательно с другой операционной системой, для диагностики совместимости.
- Дополнительная полезная информация: * Если диск по-прежнему не определяется, попробуйте выполнить откат драйвера устройства в Диспетчере устройств. * Проверьте журнал событий Windows для получения дополнительных диагностических сведений об ошибках подключения. * В качестве крайней меры можно рассмотреть профессиональное восстановление данных с жесткого диска.
В чем разница между инициализацией и сбросом?
Сброс камеры восстанавливает параметры съемки к настройкам по умолчанию, а инициализация сбрасывает все прочие настройки устройства.
- Сброс камеры: Настройки съемки (выдержка, диафрагма, ISO).
- Инициализация: Все остальные настройки (язык, дата, время, пользовательские функции).
В чем разница между инициализировать и инициализировать?
Термины “инициализировать” и “инициализовать” имеют разное употребление в зависимости от регионального диалекта английского языка:
- США (en-US): “initialize”
- Великобритания (en-GB): “initialise”
В Соединенных Штатах предпочтение отдается “initialize”, что встречается в 99 раз чаще, чем “initialise”.
Инициализация удаляет все?
Инициализация:
- Сбрасывает настройки системы до заводских.
- Удаляет данные и аккаунты пользователей.
Инициализация — это то же самое, что сброс к заводским настройкам?
В терминологии электроники процесс инициализации, как правило, эквивалентен сбросу к заводским настройкам.
Сброс к заводским настройкам — это процесс, который возвращает электронное устройство к его первоначальной конфигурации. Это может включать:
- Удаление всех пользовательских данных и настроек
- Восстановление заводских приложений и параметров
- Обновление встроенного программного обеспечения до последней версии
Процесс инициализации обычно используется:
- При первом включении устройства
- Для устранения проблем с производительностью или функциональностью
- Для удаления вредных программ или вирусов
Важно отметить, что инициализация и сброс к заводским настройкам — это не всегда одно и то же. Некоторые устройства могут иметь отдельные функции для инициализации и сброса, а у других может быть только одна опция.
Почему инициализация — это хорошо?
Корректная инициализация: преимущества и практические аспекты
Последовательная инициализация переменных, а не их инициализация по требованию, предлагает ряд значительных преимуществ:
- Эффективность: инициализация переменных при их объявлении, а не при первом использовании, исключает создание временных объектов, что приводит к повышению эффективности кода. Особенно это актуально для объектов с объемными данными, где оптимизация может быть существенной.
Кроме того, корректная инициализация обеспечивает ряд дополнительных выгод:
- Предсказуемость: при явной инициализации переменных нет необходимости следить за их присваиванием в различных местах кода, что повышает читаемость и поддерживаемость.
- Отсутствие ошибок: инициализация гарантирует, что переменная всегда будет содержать допустимое значение, что снижает вероятность ошибок, вызванных неопределенными значениями.
- Контроль объектов: корректная инициализация позволяет разработчику брать на себя полный контроль над жизненным циклом объектов, предотвращая создание нежелательных объектов.
Можно ли восстановить мертвый SSD?
Восстановление данных с неработоспособного SSD
Да, восстановление данных с вышедшего из строя или поврежденного твердотельного накопителя (SSD) возможно, однако следует учитывать, что это сложный процесс.
- В отличие от традиционных жестких дисков, SSD имеют более сложное технологическое устройство.
- SSD состоят из микросхем памяти, управляемых программным обеспечением.
- При сбоях в работе SSD может стать недоступным для операционной системы.
Советы по восстановлению данных с SSD:
- Не предпринимайте попыток восстановить данные самостоятельно, если у вас нет специальных знаний.
- Обратитесь к профессиональным службам восстановления данных, специализирующимся на SSD.
- Предоставьте компании подробную информацию о проблеме, в том числе марку, модель и емкость SSD.
Учтите, что восстановление данных с SSD может быть дорогостоящим и не гарантирует полного восстановления всех файлов. Тем не менее, с помощью профессиональной помощи вы можете повысить шансы на успешное восстановление.
Почему мой жесткий диск не обнаружен?
Если ваш новый жесткий диск не обнаруживается диспетчером дисков или диспетчером дисков, это может быть связано с проблемой драйвера, проблемой подключения или неправильными настройками BIOS. Это можно исправить. Проблемы с подключением могут быть связаны с неисправным USB-портом или поврежденным кабелем. Неправильные настройки BIOS могут привести к отключению нового жесткого диска.