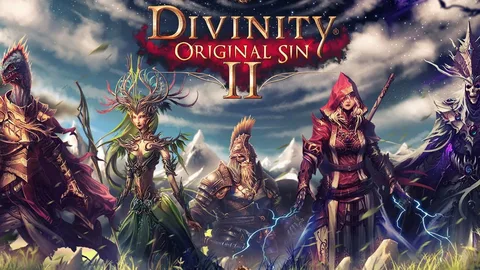Совместимость контроллера Xbox с ПК: Без сомнений, Беспроводной контроллер Xbox — идеальный выбор для геймеров на ПК. Он совместим как с кабельным подключением, так и с беспроводным адаптером Xbox и Bluetooth. Это означает, что вы можете наслаждаться своими любимыми играми на ПК, не жертвуя комфортной совместимостью с вашим контроллером Xbox.
- Кабельное подключение: USB-кабель для прямого подключения обеспечивает надежную и стабильную связь.
- Беспроводной адаптер Xbox: Позволяет играть без проводов, сохраняя низкую задержку и высокую скорость отклика.
- Bluetooth: Для подключений по Bluetooth убедитесь, что у вас есть совместимый компьютер и обновленный контроллер Xbox.
Как управлять своим компьютером с помощью контроллера Xbox?
Для удаленного управления компьютером через контроллер Xbox при использовании ОС Windows 10 необходимо выполнить следующие шаги:
- Подключите проводной контроллер Xbox 360 к ПК, используя порт USB 2.0 или 3.0.
- Компьютер автоматически установит необходимые драйверы, так как они включены в обновления Windows 10.
После успешного подключения вы сможете управлять своим компьютером с помощью кнопок и стиков контроллера Xbox.
Дополнительная информация: * Некоторые игры и приложения могут иметь специальные функции, оптимизированные для контроллеров Xbox. * Если у вас возникнут какие-либо трудности при подключении или использовании контроллера, попробуйте переподключить его или перезагрузить компьютер. * Для дополнительных настроек и конфигураций контроллера вы можете перейти в раздел “Устройства” в “Панели управления” или в приложении “Параметры Windows”.
Почему мой контроллер не работает на ПК?
Основные причины, по которым контроллер подключен, но не работает на игровых ПК:
- Несовместимость портов. Компьютеры оснащены портами USB 2.0 и USB 3.0. Убедитесь, что используемый контроллер совместим с типом порта. В противном случае контроллер подключится, но не будет распознаваться системой.
- Отсутствие поддержки API XInput. В некоторых случаях контроллер не поддерживает API XInput, который является основным интерфейсом для подключения к играм. В таких случаях контроллер подключится, но не сможет управлять игрой.
Дополнительная полезная информация: * Для определения типа порта USB на вашем компьютере обратитесь к справочнику по материнской плате. * Если ваш контроллер несовместим, попробуйте использовать адаптер USB или игровой контроллер, сертифицированный для XInput. * Для проверки поддержки API XInput обратитесь к техническим характеристикам контроллера.
Будет ли контроллер Xbox работать с любой компьютерной игрой?
Откройте «Настройки» > «Устройства» > «Bluetooth» на своем ПК. Убедитесь, что Bluetooth включен. Как и в случае с беспроводным адаптером, включите контроллер Xbox и удерживайте кнопку синхронизации, пока индикатор не начнет мигать. Вернитесь к компьютеру и нажмите «Добавить Bluetooth или другие устройства», затем выберите «Параметры Bluetooth».
Как использовать контроллер Xbox на ПК без Steam?
Самый простой способ подключить контроллер Xbox к ПК — с помощью кабеля micro-USB (для контроллеров Xbox One) или кабеля USB-C (для контроллеров Series X|S). Просто подключите тонкий конец к контроллеру Xbox, а другой конец — к USB-порту вашего ПК.
Работают ли контроллеры Xbox в Steam?
Совместимость контроллеров Xbox с платформой Steam
Проводные контроллеры Xbox
- Проводные контроллеры Xbox обладают простой и надежной совместимостью с играми на компьютерах, поддерживающих контроллеры. Они автоматически распознаются операционной системой Windows.
- Для подключения потребуется приобретение кабеля Micro-USB – USB-A, который не входит в комплект с контроллером Xbox One.
Как подключить контроллер Xbox к ПК — ВСЕ МЕТОДЫ
Для любителей игр через Steam есть отличная новость: приложение автоматически поддерживает контроллеры, когда вы подключаете их к компьютеру.
Клиент распознает десятки контроллеров, в том числе новые контроллеры Xbox Series X и Xbox Elite. Новые контроллеры постоянно добавляются, обеспечивая бесшовный игровой процесс.
Почему мой компьютер не обнаруживает Bluetooth моего контроллера?
Проверьте свое устройство Bluetooth. Убедитесь, что ваше устройство включено, заряжено или имеет новые батареи и находится в зоне действия ПК, к которому вы хотите подключиться. Затем попробуйте следующее: выключите устройство Bluetooth, подождите несколько секунд, затем снова включите его. Убедитесь, что ваше устройство Bluetooth находится в зоне действия.
Почему мой контроллер Xbox не подключается к компьютеру?
Восстановление подключения контроллера Xbox к компьютеру:
- Перезапустите контроллер: Выключите и включите его кнопкой Xbox .
- Используйте подключение по USB или беспроводной адаптер: Подсоедините контроллер с помощью кабеля или адаптера Xbox для Windows.
Лучше играть на ПК с контроллером или с клавиатурой?
Для точности и контроля стоит выбрать клавиатуру и мышь, превосходящие по точности традиционные контроллеры.
Контроллеры обеспечивают плавность движений и улучшают управление камерой.
Стоит ли использовать контроллер Xbox для игр на ПК?
Контроллер Xbox для ПК: Идеальный Выбор
Новейший беспроводной контроллер Xbox от Microsoft, совместимый с Xbox Series X и S, является оптимальным выбором для игр на ПК. Его эргономичный дизайн обеспечивает превосходный комфорт, а большинство игр полностью поддерживают его функционал.
Преимущества использования контроллера Xbox для ПК:
- Удобство: Его продуманная форма и размер подходят для широкого спектра пользователей, обеспечивая длительный игровой процесс без дискомфорта.
- Широкая поддержка: Большинство современных игр поддерживают использование контроллера Xbox, что обеспечивает плавный и интуитивный игровой опыт.
- Беспроводная связь: Беспроводное соединение обеспечивает свободу движений во время игры и избавляет от необходимости распутывать провода.
- Совместимость с Windows: Контроллер полностью совместим с операционной системой Windows, что упрощает его установку и настройку.
В заключение, беспроводной контроллер Xbox — это высококачественный и удобный вариант для игр на ПК. Его широкая поддержка и эргономичный дизайн делают его идеальным выбором для геймеров, желающих получить максимальное удовольствие от игр.
Как подключить контроллер Xbox к ПК — ВСЕ МЕТОДЫ
Используют ли компьютерные геймеры контроллеры?
Компьютерные геймеры обладают свободой выбора в типах управления.
- Клавиатура и мышь: Точность и скорость.
- Контроллер: Эргономичность и удобство.
Смешанные варианты доступны, позволяя настраивать управление под индивидуальные предпочтения и жанры игр.
Почему игры Steam не распознают мой контроллер?
Если ваша конфигурация контроллера Steam не работает в игре, возможно, игра не поддерживает выбранный вами стиль ввода. Просмотрите конфигурации сообщества для этой игры и посмотрите, работает ли она. Стили ввода только для геймпада будут работать только с играми, поддерживающими геймпад.
Как играть в игры Microsoft на компьютере с помощью контроллера?
Чтобы использовать контроллер для игр Microsoft на компьютере, выполните следующие шаги:
- Установите контроллер. Подключите контроллер к компьютеру через порт USB или беспроводное соединение.
- Включите поддержку контроллера. Запустите игру Microsoft и перейдите в меню “Настройки”. В разделе “Управление” поставьте галочку напротив опции “Включить джойстик“.
- Настройте элементы управления. После активации поддержки контроллера может потребоваться настроить элементы управления в соответствии с вашими предпочтениями.
- Убедитесь, что контроллер правильно откалиброван.
- Некоторые игры могут не поддерживать все функции контроллера. Проверьте руководство к игре или официальный сайт разработчика для получения дополнительной информации.
- Если у вас возникли проблемы с использованием контроллера, попробуйте использовать другой порт USB или перезагрузить компьютер.
Почему игроки на ПК используют контроллер Xbox?
вероятно, потому, что они чувствуют себя лучше, вместо того, чтобы использовать мышь и клавиатуру, но, возможно, им хочется более производительного игрового процесса, такого как частота кадров и все такое. В играх, которые не являются шутерами или стратегиями в реальном времени, контроллер, как правило, работает немного лучше и его довольно легко использовать.
Как открыть элементы управления Xbox на ПК?
Открытие элементов управления Xbox на ПК
Чтобы открыть игровую панель Xbox, используйте сочетание клавиш [клавиша с логотипом Windows + G].
Полезная информация:
- Игровая панель Xbox предоставляет доступ к различным элементам управления, включая:
- Захват экрана и видео
- Общение с друзьями
- Управление профилем Xbox
- Вы можете использовать игровую панель Xbox для взаимодействия с другими приложениями, такими как Spotify, и мониторинга производительности системы.
Почему перестали продавать паровые контроллеры?
Steam Controller от Valve на некоторое время был снят с производства и официально распродан в 2019 году после сделки, по которой контроллер предлагался за 5 долларов. На прошлой неделе на Valve был подан потенциальный коллективный иск, в котором утверждалось, что компания нарушает антимонопольные правила.
Какие контроллеры работают с ПК?
Контроллеры, совместимые с персональными компьютерами (ПК): Игровые контроллеры для ПК: * SteelSeries: известны своей надежностью и точным управлением. * 8BitDo: предлагает широкий ассортимент контроллеров, вдохновленных ретро-играми. * Logitech: производит высококачественные контроллеры с настраиваемыми кнопками и триггерами. * Microsoft: создает официальные контроллеры для Xbox, которые также совместимы с ПК. * Thrustmaster: специализируется на гоночных рулях и других периферийных устройствах для симуляторов. * Razer: предлагает эргономичные и высокопроизводительные контроллеры с подсветкой RGB. * Turtle Beach: производит контроллеры с встроенными динамиками и технологией усиления звука. * SCUF: известен своими профессиональными контроллерами с настраиваемыми кнопками и другими функциями. Особенности и преимущества: * Настраиваемость: многие контроллеры для ПК позволяют настраивать кнопки и триггеры в соответствии с предпочтениями пользователя. * Беспроводная связь: многие контроллеры поддерживают беспроводное соединение через Bluetooth или радиочастотный сигнал для свободы передвижения. * Вибрационная обратная связь: некоторые контроллеры оснащены вибрационной обратной связью, которая усиливает погружение в игры. * Эргономичный дизайн: контроллеры для ПК часто имеют эргономичную форму, которая обеспечивает удобство в течение длительных игровых сессий. * Многофункциональность: многие контроллеры для ПК также совместимы с другими платформами, такими как игровые консоли и мобильные устройства.
Что лучше играть в компьютерные игры с помощью контроллера или клавиатуры?
Контроллеры могут иметь меньше вариантов ввода для работы, но эти входы иногда более точны, чем двоичный ввод клавиатуры. Аналоговым джойстикам может не хватать точности и скорости мыши, но если вы слегка нажмете вперед, персонаж может пойти, а если нажать сильнее, он может побежать.
Какие контроллеры Xbox работают с ПК?
С беспроводным геймпадом Xbox Series X|S вы без труда сможете переключаться между:
- Консолью Xbox
- ПК с поддержкой Bluetooth
Эта функция Xbox Wireless обеспечивает удобный беспроводной контроль для всех ваших игровых потребностей.
Легче ли играть в компьютерные игры с контроллером?
Использование контроллеров в определенных жанрах компьютерных игр может значительно улучшить игровой процесс.
- Интуитивная управляемость в спортивных играх, гонках и файтингах.
- Удобная настройка под индивидуальные потребности.
Почему мой компьютер не распознает мой контроллер?
Прежде всего, при отсутствии распознавания геймпада компьютером, необходимо перезагрузить его. Это подразумевает его выключение и повторное включение, при наличии соответствующей кнопки.
Если этот базовый шаг не принес результатов, рекомендуется подключить геймпад к другому порту. Дополнительные рекомендации:
- Убедитесь в совместимости геймпада с вашей операционной системой Windows.
- Проверьте драйверы для геймпада и при необходимости обновите их.
- Очистите порт, к которому подключается геймпад, от пыли или мусора.
- Используйте стороннее программное обеспечение, такое как DS4Windows, для улучшения совместимости геймпада.
- Отключите периферийные устройства, такие как другие контроллеры или гарнитуры, которые могут конфликтовать с распознаванием геймпада.